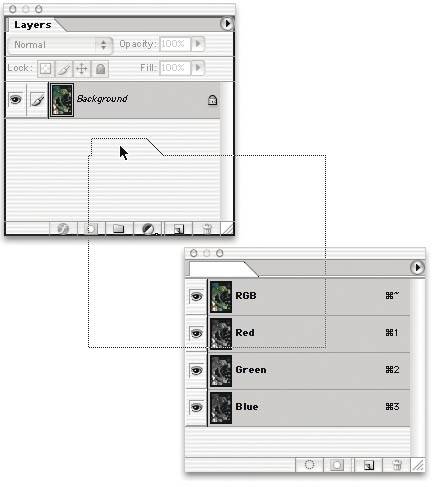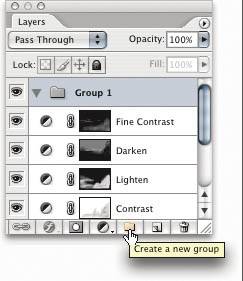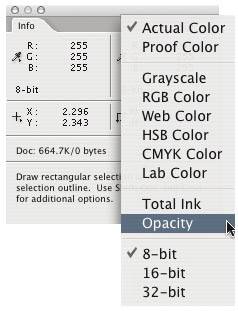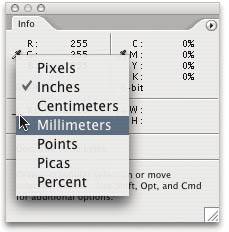Palettes
| Bruce has a second monitor set up on his computer just so he can open all of Photoshop's palettes on it and free up his primary monitor's precious space. There's little doubt that palettes are both incredibly useful and incredibly annoying at times. Fortunately, Photoshop has some built-in but hidden features that make working with palettes a much happier experience. For instance, palettes are "sticky"if you move them near the side of the monitor or near another palette, they'll "snap-to" align to that side or palette. (Even better, hold down the Shift key while you drag a palette to force it to the side of the screen.) This (if nothing else) helps you keep a neat and tidy screen on which to work. Tip: Make the Palettes Go Away If you only have one monitor on which to store both your image and Photoshop's plethora of palettes, you should remember two keyboard shortcuts. First, pressing Tab makes the palettes disappear (or reappear, if they're already hidden). We find this absolutely invaluable, and use it daily. Second, pressing Shift-Tab makes all palettes except the Tool palette disappear (or reappear). We find this only slightly better than completely useless; we would prefer that the keystroke hid all the palettes except the Info palette. Tip: Making Palettes Smaller Another way to maximize your screen real estate is by collapsing one or more of your open palettes. If you double-click on the palette's name tab, the palette collapses to just the title bar and name (see Figure 2-21). Or if you click in the zoom box of a palette (the checkbox in the upper-right corner of the palette), the palette reduces in size to only a few key elements. For instance, if you click in the zoom box of the Layers palette, you can still use the Opacity sliders and Mode popup menu (but the Layer tiles and icons get hidden). Figure 2-21. Collapsing palettes (Macintosh on left, Windows on right)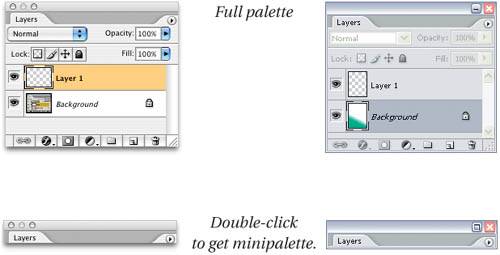 Tip: Mix and Match Palettes There's one more way to save space on your computer screen: mix and match your palettes. Palettes in Photoshop have a curious attributeyou can drag one on top of another and they become one (see Figure 2-22). Then if you want, you can drag them apart again by clicking and dragging the palette's tab heading. (In fact, these kinds of palettes are called "tabbed palettes.") Figure 2-22. Mixing and matching palettes For instance, David always keeps his Layers, Channels, and Paths palettes together on one palette. When he wants to work with one of these, he can click on that palette's tab heading. Or better yet, he uses a keystroke to make it active (see "Actions" in Chapter 12, Essential Image Techniques, for more on how to define your own keyboard shortcuts). Bruce, on the other hand, always keeps his Layers and Channels palettes separate, even when he's working on a single-monitor system. Neither of us ever mixes the Info palette with another palette, because we want it open all the time. Photoshop offers one more way to combine palettes: by docking them. Docking a palette means that one palette is attached to the bottom of another one. Docked palettes always move together, and when you hide one they both disappear. To dock one palette to another, drag it over the other palette's bottom edge; don't let go of the mouse button until you see the bottom edge of the palette become highlighted. Tip: In-and-Out Palettes You can store palettes in the Options bar as well: when your screen resolution is above 800 pixels wide, the Options bar contains a "palette well," onto which you can drag palettes. Then, to use one of these palettes, just click on its tab. When you press Enter or Return, or as soon as you start doing anything else (like use a tool or a menu), the palette minimizes into the well again. This behavior is perfect for the Swatches and Colors palettes, but is inappropriate for palettes you need open a lot, like the Info or Layers palette. Tip: Scrubby Sliders Some palettesnotably Layers, Character, and Paragraphsport a hidden new feature called a "scrubby slider," which lets you change values by clicking and dragging to the left or the right. For example, you can change the Opacity field in the Layers palette by clicking on the title "Opacity" and dragging to the left (to reduce opacity) or the right (to increase it). Not all fields in all palettes have this feature yet, but you can always tell a scrubby slider by hovering the cursor over the title of a fieldscrubby sliders change the cursor icon to a pointed finger with left and right arrows. For faster scrubbing, hold down the Shift key, which multiplies the normal adjustment by ten. Tip: Reset Palette Positions Every now and again, your palettes might get really messed upplaced partly or entirely off your screen, and so on. Don't panic; that's what Reset Palette Locations (in the Workspace submenu, in the Window menu) is for. Layers PaletteIn every version since 3.0 (the first time that the layers feature was introduced), the Layers palette has become increasingly important to how people use Photoshop. With such a crucial palette, there have to be at least a few good tips around here. No? Tip: Displaying and Hiding Layers Every click takes another moment or two, and many people click in the display column of the Layers palette (the one with the little eyeballs in it) once for each layer they want to show or hide. Cut out the clicker-chatter, and just click-and-drag through the column for all the layers you want to make visible. Or, Option-click in the display column of the Layers palette. When you Option-click on an eyeball, Photoshop hides all the layers except the one you clicked on. Then, if you Option-click again, it redisplays them all again. Even though this trick doesn't save you a lot of time, it sure feels like it does (which is often just as cool). Tip: Creating a New Layer Layers are the best thing since sliced bread, and we're creating new ones all the time. But if you're still making a new layer by clicking on the New Layer button in the Layers palette, you've got some learning to do: Just click Command-Shift-N (or Command-Option-Shift-N, if you don't want to see the New Layer dialog box). If you're trying to duplicate the current layer, just press Command-J (if you have pixels selected when you press this, only those pixels will copy to a new layer). Tip: Rename Your Layers It's a very good idea to rename your layers from Layer 1 or Layer 2 to something a bit more descriptive. However, don't waste time looking for a "rename layer" feature. Instead, just double-click on the layer tile to rename it. Note that this works in the Channels, Paths, and File Browser palettes, too. Tip: Creating Layer Groups The more layers you have in your document, the more difficult it is to manage them. Fortunately, Photoshop now offers layer "sets" in which you can group contiguous layers (layers that are next to each other). Layer groups are so easy to use that they really don't require a great deal of explanation. Here are the basics, though.
Unfortunately, you can't apply a layer effect (see Chapter 12, Essential Image Techniques) to a set or use a set as a clipping group (see Chapter 8, Making Selections). Tip: Layer Sets and Blending Modes If you had your coffee this morning, you'll notice that you can change the blending mode of a layer set. Normally, the blending mode is set to Pass Through, which means, "let each layer's blending mode speak for itself." In this mode, layers inside the set look the same as they do if they were outside the set. However, if you change the set's blending mode, a curious thing happens: Photoshop first composites the layers in the set together as though they were a single layer (following the blending modes you've specified for each layer), and then it composites that "single layer" together with the rest of your image using the layer set's blending mode. In this case, layers may appear very different whether they're inside or outside that set. Similarly, when you change the opacity of the set, Photoshop first composites the layers in the set together (using their individual Opacity settings) and then applies this global Opacity setting to the result. Layer Comps PaletteThe Layer Comps palette was David's favorite new feature in Photoshop CS. David loves keeping his options open, and is forever trying to decide among various permutations of reality. For instance, he'll picture in his mind's eye five different ways to drive to the grocery store before committing to one. Photoshop's Layer Comps palette won't help him with his driving choices, but it's an awesome help when making decisions about how to edit an image in Photoshop. The Layer Comps palette is like a clever combination of the Layers palette and the History palette: It lets you save the state of your document's layers so you can return to it later. It seems like the Layer Comps feature should be part of the Layers palette, but perhaps Adobe figured the Layers palette was already complex enough. While the snapshots feature of the History palette can perform most of the same tasks as the Layer Comps palette, the History palette is significantly more memory-intensive andthis is importantlayer comps can be saved with the document while snapshots disappear when you close the file. Saving a layer comp makes almost no difference to your file size (each comp is only a few K on disk). Tip: Layer Comps Don't Only Record Visibility A "comp" details how each layer in the layer palette is composed. At first glance, it appears that each layer comp just records which layers are visible and which are hidden, but they can actually remember the position of items on each layer, layer effects, and the layer's blending mode, too. To create a layer comp, press the New Layer Comp button in the Layer Comps palette. Now Photoshop displays the New Layer Comp dialog box, which lets you name the layer comp, specify which settings Photoshop should remember, and insert a comment about the comp (see Figure 2-24). Figure 2-24. Layer Comps palette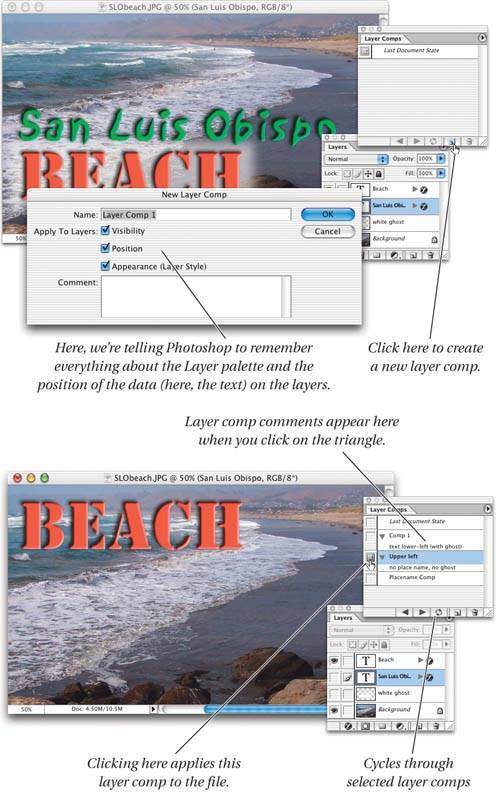 It's a good idea to get into the habit of naming your layer comps and even writing a quick one-line comment about the comp. After you create three or four comps, you'll start to get confused as to what is what; and then if you save the file and come back to it later, you'll be totally lost if these aren't named or commented. Photoshop can remember three kinds of information about your layer comps: Visibility, Position, and Appearance.
For a quick and dirty layer comp with the default name, no comment, and the same attributes as the last comp you made (by default, just the Visibility option), hold down the Option (Alt) key while clicking the New Layer Comp button. Remember that, like layers and channels, you can always rename a layer comp by double-clicking on its name in the palette. If you double-click on the tile (anywhere other than its name), you open the Layer Comp Options dialog box. Tip: Quick Display of Comps Once you have saved one or more layer comps in the Layer Comps palette, you can return to a comp state by clicking the small square to the left of the comp name. You can also click the left and right arrow icons at the bottom of the Layer Comps palette. Better yet, if you have ten comps, but only want to cycle through three of them, select those three (Command- or Ctrl-click on the comps to select more than one) and then use the arrow buttons in the palette. If you use layer comps much, we strongly suggest that you use the Keyboard Shortcuts feature (in the Edit menu) to apply keyboard shortcuts to the Next Layer Comp and Previous Layer Comp features so you don't have to click those silly arrow buttons all the time. You'll notice a layer comp called Last Document State in the Layer Comp palette. This is just the state of your document before you chose a layer comp. For example, let's say you display a layer comp, then hide some layers and move some text around. Now if you select any layer comp, your changes disappearbut if you click on the Last Document State comp, the changes return. Tip: Updating Comps Need to change the layer comp? You don't have to delete it and start over. Just set up the Photoshop document to reflect what you want the comp to look like, then select the comp in the palette, and click the Update Layer Comp button (that's the one that looks like two rotating arrows). Tip: Sending Comps to Clients The fact that Photoshop saves layer compscomments and allwith your files is pretty cool. That means you can save a file as a PSD, TIFF, or PDF file and have someone else open the file in Photoshop and browse through the Layer Comp palette. Even cooler, however, are the three Export Layer Comp scripts in the Scripts submenu (under the File menu): Export Layer Comps to Files, Export Layer Comps to PDF, and Export Layer Comps to WPG. Each of these lets you save all (or the currently selected) layer comps to one or more flattened files on disk. The PDF can even be a slide-show presentation which progresses automatically every few seconds if you want. It took us some time before we figured out what WPG is: It's a Web Photo Gallery of your comps, ready to post on a Web site. Note that when you run the last two of these scripts (each written in JavaScript, by the way), you'll see each of your comps appear twice. The first time, Photoshop is flattening and saving to disk; the second time, it's opening that flattened version and adding it to the presentation. Tip: Clear Comp Warnings If, after making one or more layer comps, you delete or merge a layer, you'll notice that small warning icons appear in the Layer Comps palette. These tell you that Photoshop can no longer return to the layer comp as saved (because the layer no longer exists like it did when you made the comp). You can still choose a layer comp that has a warning iconit'll still apply to all the layers that still do exist. If you delete a layer and you don't want to see the warning icons anymore, Control-click (or right-click on Windows) on one of the icons and choose Clear All Layer Comp Warnings from the context menu. Info PaletteIn a battle of the palettes, we don't know which Photoshop palette would win the "most important" prize, but we do know which would win in the "most telling" category: the Info palette. We almost never close this palette. It just provides us with too much critical information. At its most basic task, as a densitometer, it tells us the gray values and RGB or CMYK values in our image. But there's much more. When you're working in RGB, the Info palette shows you how pixels will translate into CMYK or Grayscale. When working in Levels or Curves, it displays before-and-after values (see Chapter 6, Image Adjustment Fundamentals). Especially note the Proof Color option, which shows the numbers that would result from the conversion you've specified in Proof Setup, which may be different from the one you've specified in Color Settings (see Chapter 5, Color Settings). The Proof Color numbers appear in italicsa clue that you're looking at a different set of numbers than the ones you'd get from a mode change. But wait, there's more! When you rotate a selection, the Info palette displays what angle you're at. And when you scale, it shows percentages. If you've selected a color that is out of the CMYK gamut (depending on your setup; see Chapter 5, Color Settings), a gamut alarm appears on the Info palette. Tip: Finding Opacity When you have transparency showing (e.g., on layers that have transparency when no background is showing), the Info palette can give you an opacity ("Op") reading. However, while Photoshop would display this automatically in earlier versions, now you have to do a little extra work: you must click on one of the little black eyedroppers in the Info palette and select Opacity (see Figure 2-25). Figure 2-25. The Info palette Tip: Switch Units While we typically work in pixel measurements, we do on occasion need to see "real world" physical measurements such as inches or centimeters. Instead of traversing the menus to open the Units dialog box (on the Preferences submenu under the File menu), we find it's usually faster to select from the Info palette's flyout menu. Just click on the XY cursor icon (see Figure 2-26). Another option: double-clicking in one of the rulers opens the Units Preferences dialog box. You can also do this by Control-clicking (Mac) or Right-button-clicking (Windows) on one of the rulers. (Press Command-R if the rulers aren't visible.) Figure 2-26. Changing units Color PalettesThe Color Picker and the Color palette both fit into one category, so we almost al ways group them together into one palette on our screen and switch between them as necessary. Or better yet, we just put them in the Options bar's palette well. Most novice Photoshop users select a foreground or background color by click ing once on the icons in the Tool palette and choosing from the Color dialog box. Many pros, however, have abandoned this technique, and focus instead on these color palettes. Here are a few tips to make this technique more... ah... palettable. Tip: Switching Color Bars Instead of clicking on the foreground color swatch in the Tool palette, you might consider typing values into the Color palette. Are the fields labeled "RGB" when you want to type in "CMYK" or something else? Just choose a different mode from the flyout menu on the palette. If you like choosing colors visually rather than numerically, you can use the color bar at the bottom of the palette (no, the Color Bar is not just another place to meet people). While the spectrum of colors that appear here usually covers the RGB gamut, you can switch to a different spectrum by Shift-clicking on the area. Click once, and you switch to CMYK; again, and you get a gradient in grayscale; a third time, and you see a gradient from your foreground color to your background color. Shift-clicking again takes you back to RGB. You can also use the context menu to choose a color space. Tip: Editing the Color Swatches You've probably ignored all those swatches on the Swatches palette because they never seem to include colors that have anything to do with your images. Don't ignore... explore! You can add, delete, and edit those little color swatches on the Swatches palette. Table 2-2 shows you how. If you're looking for Web-safe colors, or other useful colors, check out the flyout menu at the top of the palette.
You can't actually edit a color that's already there. Instead, you can click on the swatch (to make it the current foreground color), edit the foreground color, then Shift-click back on the swatch (which replaces it with the current foreground color). |
EAN: N/A
Pages: 220