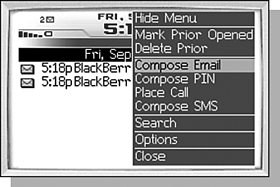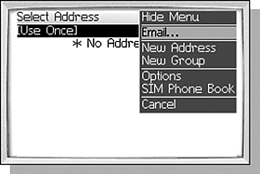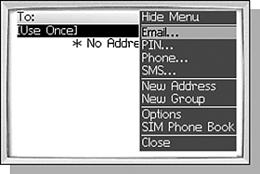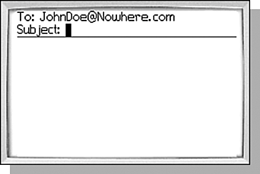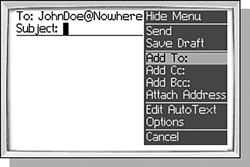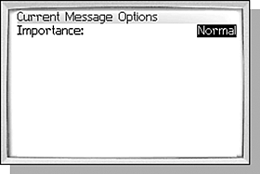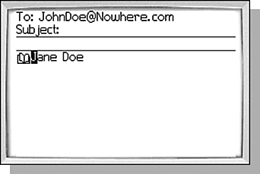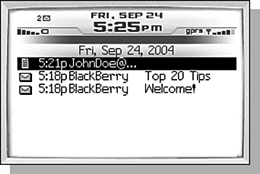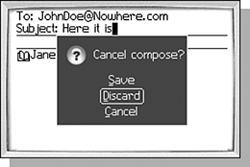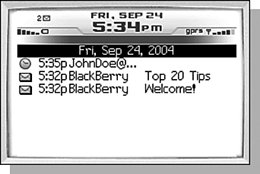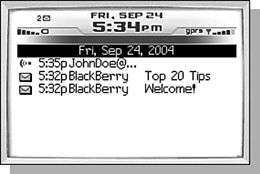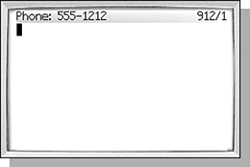COMPOSING A MESSAGE
| note It may seem strange to "compose" a call, but that is the best way to describe it since the BlackBerry software considers a call to be a message and the process is nearly the same as composing an email. Composing a message is one of those actions that can be done in many different ways. You have the option of composing a message while viewing the Message list, or you can also compose a message by opening the Compose application. STARTING AT THE MESSAGE SCREENFrom the Message screen's menu, you can compose messages using one of the four available message typesEmail, Call, SMS, and PIN (see Figure 5.2). Selecting the Compose Email, Compose PIN, Place Call, or Compose SMS menu item begins the process to create the selected type of message. Figure 5.2. The Compose menu items available on the Message screen menu.
Selecting any of the menu's compose options will display the Address Book. We haven't discussed the Address Book yet, but once you have some items in the Address Book, they will be displayed here so you can choose the recipient of the message. For now, we will focus only on the special [Use Once] recipient. The rest of the options will be covered in detail in Chapter 10, "Using the Address Book." At the top of the Address Book screen is a special entry called [Use Once], as shown in Figure 5.3. This special item is only shown when you select one of the Compose menu items and is used to enter an address that you don't want to keep in your address booksomething you only intend to use once. Figure 5.3. The [Use Once] enables you to send a message to someone who is not in your Address Book.
Select the [Use Once] item and click the trackwheel to show a menu related to the message type you previously selected. For instance, if you chose Compose Email, the menu item shown with [Use Once] will be "Email…". If you chose Compose PIN, the menu will be "PIN…". While this feature is designed for use when you intend to use the recipient's contact information only once, the screen does save the contact information you used the last time you sent a message using [Use Once]. You can clear the field either by pressing the Backspace key repeatedly or selecting the Clear Field menu item. Once you have entered a recipient's address or phone number, select the Continue menu item to continue composing the message. tip If you are using your handheld in a corporate environment with a BES server, you can look up the names of other people in your company using the Lookup menu. This is covered in more detail in Chapter 10. STARTING FROM THE COMPOSE APPLICATIONYou may also remember that there is an icon on the Home screen that is labeled Compose. You can select this icon to begin composing a message. Notice however that you didn't have to specify a message type. Opening the menu while [Use Once] is selected in the Address Book screen shows a menu item for each message type available, as shown in Figure 5.4. Figure 5.4. The [Use Once] recipient when selected from the Compose application.
From this point on, the compose screens are somewhat different based on the message type selected. We will cover each of them in more detail. COMPOSING AN EMAIL OR PIN MESSAGEnote If the address exists in the Address Book, it will display the "friendly name" of the recipient, such as "John Doe" instead of the true address of "JohnDoe@nowhere.com." Composing email messages and PIN messages use the same screen, have the same features, and will therefore be covered together. For this section, the terms email and PIN will be interchangeable. Once you have entered the recipient address and selected the message type, the Compose Email screen is displayed. This screen should look similar to any standard email client. It has fields for the subject and body of the email and shows the selected recipient in the To: field. When you start composing a message, the cursor is already placed in the Subject: field. Pressing the Enter key or scrolling the trackwheel down will cause the cursor to jump to the body of the message. Figure 5.5 shows a basic message. Figure 5.5. Composing a simple email message.
ADDING ADDITIONAL RECIPIENTSSometimes you want to send a message to more than one person at a time. You can always copy the text of the message and create another message with a different recipient, but there are better ways. Clicking the trackwheel on any part of the screen shows three menu items to handle this. Add To:, Add Cc:, and Add Bcc: can be used to add other addresses to the message (see Figure 5.6). These terms are standard email terms, but if you are unfamiliar with them, the sidebar discusses their usage and definition. Figure 5.6. Menus for adding additional recipients to an email message.
7100 You can change the keypad mode between SureType and MultiTap from the Compose Email screen. If you are in SureType mode, clicking the Enable MultiTap menu item will change the mode to MultiTap and display the ABC indicator in the upper right corner. To change it back, click the Enable SureType menu item. Changing the keypad mode is not just for composing the current email message. The keypad mode you select will remain active until you set it again.
Selecting one of the Add menu items will repeat the process of selecting the recipient. First the Address Book is shown, you choose the recipient, or, if the [Use Once] item is selected, you enter the address information. When this is done, a new line is added to the header of the message showing the new recipient. You can change or remove recipients by scrolling the trackwheel to select the recipient to change or remove, and then clicking the trackwheel to show the menu with several new menu items. The Change Address menu item goes back through the process of selecting a recipient that was outlined above by displaying the Address Book and so on. In this case, the original recipient is simply changed to the new address. note Messages cannot be created with recipients of different types. For instance even though PIN and email are composed using the same screen, you cannot create a message with both a PIN recipient and an email recipient. Once the message composition has begun, the message type is set and only recipients of that type can be added. The Delete Field menu item can be used to remove any of the recipients from the message. It is important to note, however, that you cannot remove the last To: recipient. The Delete Field menu will not be shown if there is only one To: recipient. CHANGING THE PRIORITY LEVEL OF THE EMAILMost email clients support message importance. This is simply an indicator set by the sender to let the recipients know at a glance if the message needs immediate attention. In practice, it is rarely used, but all good email clients support it, including the BlackBerry software. To set the message importance, click the trackwheel anywhere on the screen and select the Options menu item. This will display the Current Message Options screen, as shown in Figure 5.7, which contains a single fieldImportance. The default is Normal, but you can change the value to either Low or High by selecting the Change Option menu or pressing the Space key to advance the selected value. Selecting the Save menu item will save the changes and return you to the Compose Message screen. This setting is made only for the current message. The next time you compose an email message, the Importance will be set to Normal again. Figure 5.7. Choosing the importance level for a message using the Current Message Options screen.
ATTACHING AN ADDRESSThere are occasions when you need to share an address and other contact information with someone else. The BlackBerry software makes this easy with built- in support for V-Cards, both while composing and viewing email messages. The Attach Address menu item is used to create a V-Card formatted attachment on the email message you are composing. This menu displays the Address Book, so you can select which address to include. You must click Continue after selecting the address to be attached. (The [Use Once] menu is not available for this operation.) When an address is selected, the attachment is shown at the bottom of the body of the message as shown in Figure 5.8. Figure 5.8. Composing a message with an address attachment.
The nice thing about V-Cards is that they are a standard that most email clients implement. You can send them to BlackBerry as well as non-BlackBerry users with some degree of confidence that the user will be able to import the data in without difficulty. Deleting the address attachment is simple as well. Scroll the trackwheel to the line with the address attachment, click the trackwheel, and then select the Delete Field menu item. SAVING A MESSAGE IN PROGRESSWe've all had it happen. You are in the middle of composing an email and something pops up the requires your immediate attention. Fortunately, there is a way to save your work and exit the Compose Email screen through the Save Draft menu. tip Hold ALT down, and then press ESC to trackwheel-scroll between tasks. This allows you to leave any app you're in (and running) to go to whatever you want. When a message is saved, it shows up in the Message list with a different icon indicating that it is a draft, as shown in Figure 5.9. To resume the composition, select the message in the Message list, click the trackwheel, and then select the Open menu item. This will return you to Compose Email Message screen where you can finish the email. Figure 5.9. A draft message is saved in the Message list.
DISCARDING A MESSAGE WHILE COMPOSINGAnother thing that is sure to happen sometime is wanting to throw away the email you are currently composing. Do this by selecting the Cancel menu item or by pressing the ESC key. If the message has been changed, you will get a dialog asking if you really want to save the draft instead of canceling the composition or if you really want to go ahead and discard the changes. Figure 5.10 shows an example of this. Select the appropriate button by scrolling the trackwheel up or down and clicking the trackwheel or pressing the Enter key. If you got to this dialog accidentally, select the Cancel button to return to the Compose Email screen. Figure 5.10. Cancel Compose dialog box.
SENDING THE MESSAGEWhen the email is finally done and ready to be sent, select the Send menu item to send it. That doesn't mean that the message is immediately sent, however; it simply means that the message is saved into the Message list and is marked as waiting to be sent. This is done because you may not have the wireless modem activated or you may be out of coverage area and unable to send. While the message is waiting to be sent, it has an icon that looks like a small clock. You do not have to do anything to send the message once the wireless modem is activated or back in coverage. The software will automatically try to send the message periodically. When it does try to send the message, the icon will show a series of curves getting bigger. Finally, when the message is sent, the icon changes to a check mark. Figures 5.11 and 5.12 show these icons. Figure 5.11. A message not yet sent shows a "clock" icon in the Message list.
Figure 5.12. A message attempting to be sent as seen in the Message list.
COMPOSING AN SMS MESSAGEComposing an SMS message is very similar to composing an email or PIN message. An SMS message has only a body, however, and the number of characters is limited. The Compose SMS screen shows the number of available characters that can be sent in the upper-right portion of the screen (see Figure 5.13). This number is entirely dependent on the wireless carrier's limitations. Figure 5.13. Composing an SMS message.
Saving a draft and sending the SMS message behave the same as saving and sending an email or PIN message, but these are the only common features between these types of messages. CHANGING THE RECIPIENT OF AN SMS MESSAGEUnlike email or PIN messages, SMS messages cannot have multiple recipients. The only thing you can do is change the recipient to another one. You can do this by scrolling the trackwheel up to the recipient's name or number, clicking the trackwheel, and then selecting the Change Number menu. This will once again show the Address Book, where you can select a new recipient or enter the number through the [Use Once] item. PLACING A CALLPlacing a call begins just like composing any other message: The Address Book is displayed and you select an entry or fill in the recipient in the [Use Once] screen, in this case by entering a phone number. At this point, though, the composing is done and the call is placed. We'll cover calls and placing calls in more depth in Chapter 9, "Making Phone Calls." |