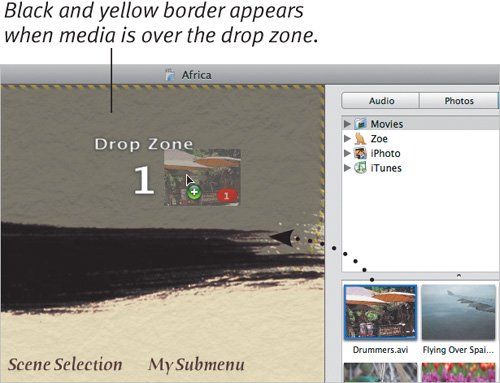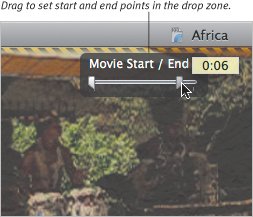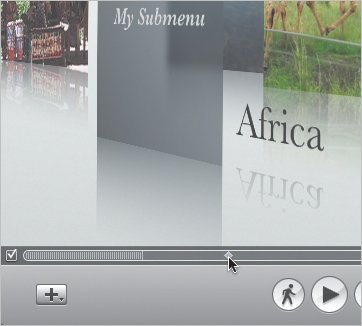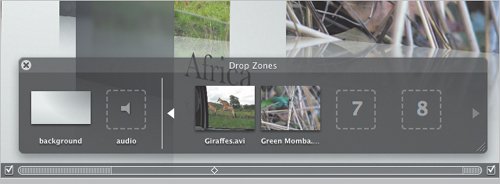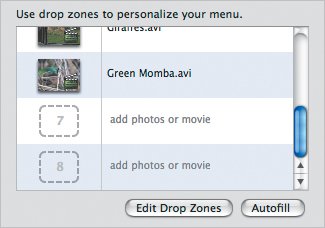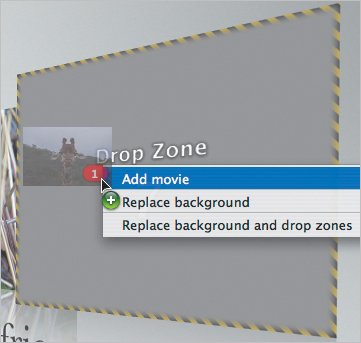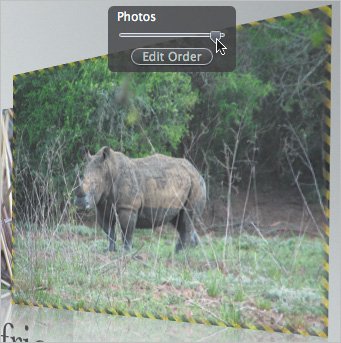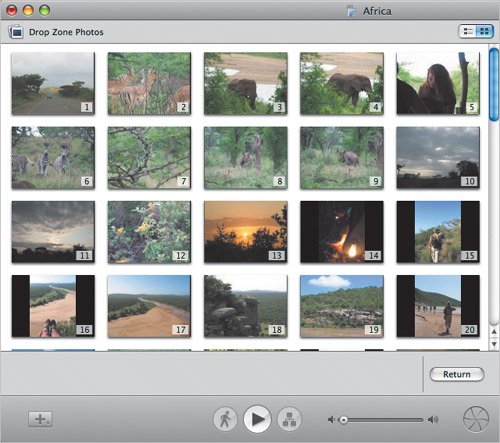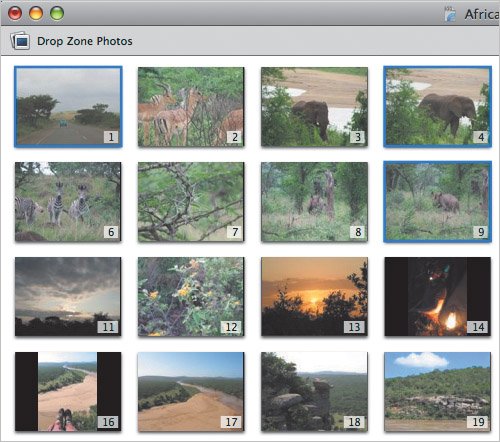| To add a bit of visual interest and a personal touch to your menu, add a movie, photo, or collection of photos to the drop zones included with some themes. To add a movie or photo to a drop zone: 1. | Click the Media button to display the Media pane.
| 2. | Click the Photos or Movies button at the top of the pane.
| 3. | Drag a movie, photo, or multiple selected photos to a drop zone, indicated by a yellow border (Figure 20.12). iDVD adds the media to that zone.
Figure 20.12. Drag a photo or movie from the Media pane to a menu's drop zone. 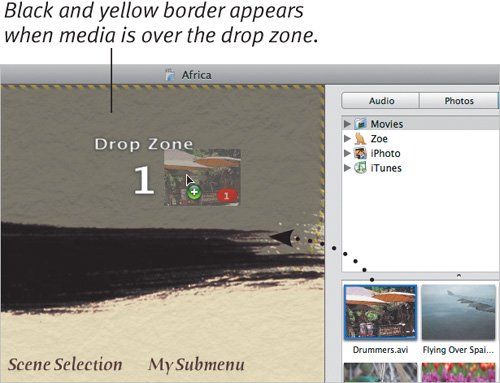
|
Or Or 1. | Control-click the drop zone and choose Import from the contextual menu.
| 2. | In the Open dialog that appears, locate a movie or photo file on your hard disk, then click the Import button.
|
To reposition media in a drop zone: - Click and drag the media in the drop zone to control which portions are visible.
To remove media from a drop zone: - Control-click the zone and choose Clear from the contextual menu.
- Drag the photo or movie out of the drop zone and release the mouse button.
Tip
Drop Zone Movie Start/End When you place a custom movie into a drop zone, you can control which portion of it plays during the menu's animation, just like editing the clip in iMovie. Click the movie in the drop zone to display the Movie Start/End control, and then drag the markers (Figure 20.13). Figure 20.13. Choose which section of a drop zone movie plays in a menu's animation. 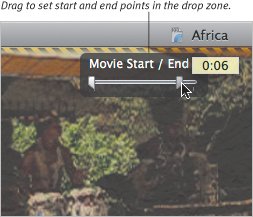
|
Working with dynamic drop zones Some of the latest themes feature dynamic drop zones: one or more drop zones animated within the theme. Individually, they operate as normal drop zones, but you can also control them as a group. To add movies or photos to dynamic drop zones: 1. | Turn off Motion, if it's currently active, by clicking the Motion button. (You can leave it on if you want, but that makes it difficult to add each media item.)
| 2. | Drag a movie or photo to a drop zone; each zone is numbered.
| 3. | Advance the Motion Playhead by dragging it to the right (Figure 20.14). (If you don't see it, choose Show Motion Playhead from the Advanced menu.) The animation progresses, revealing more drop zones.
Figure 20.14. Drag the Motion Playhead to the right to advance through the dynamic drop zone animation. 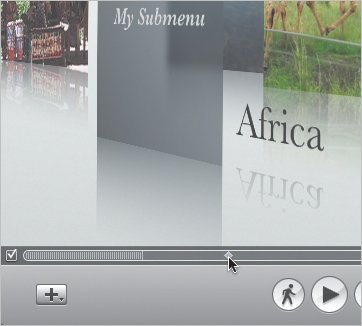
| 4. | Repeat steps 2 and 3 until you've populated the drop zones.
|
Or 1. | Double-click a dynamic drop zone to view the floating Drop Zones palette (Figure 20.15).
Figure 20.15. The Drop Zones palette is an easier way to add movies and photos to multiple drop zones. 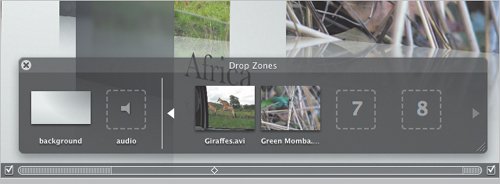
You can also click the Edit Drop Zones button in the Menu pane.
| 2. | Drag movies or photos to each drop zone.
| 3. | Click the close button at the upper left corner to go back to the menu.
|
Or 1. | Click the Menu button to display the Menu pane, which is home to the drop zone list (Figure 20.16).
Figure 20.16. The drop zone list in the Menu pane provides yet another area to add media to your zones. 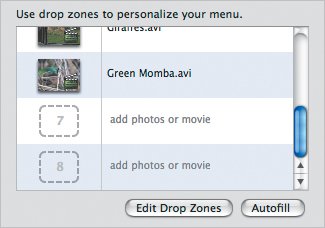
| 2. | Drag movies or photos to each drop zone.
|
To autofill drop zones: 1. | Click the Menu button to view the Menu pane.
| 2. | Click the Autofill button. iDVD collects media that you've already used in the project (such as movies added) and fills the drop zones.
|
Tips  | Consider waiting until you've added more content to your project before using the autofill feature, so that iDVD will have plenty of media to choose from. The drag-and-drop approach can be problematic if your aim is poor: a few pixels off and you could find yourself replacing the menu's background image (see "Changing the Background" in Chapter 21). To ensure you're performing the action you want, press the Command or Option key when dragging to view a contextual menu with options for placing the media (Figure 20.17). Figure 20.17. Press the Command or Option key before you drop a media file to direct how it will be added. 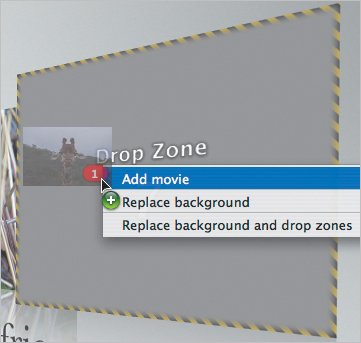 You can opt to turn off the "Drop Zone" text in iDVD's General preferences by disabling the Show Drop Zones checkbox. If you turn it off, the words reappear when you drag media onto the menu area. Double-click a zone in the Drop Zones palette to center that zone in the menu animation. The Drop Zones palette makes it easy to drag content from the Media pane. However, you can also add items from the Media pane to the drop zone list in the Menu pane: just drag from the Media pane to the Menu button, which switches the visible pane, and then drop the movie or photo onto the drop zone list.
|
Working with multiple photos in a drop zone When you drag multiple photos to a drop zone, they act as a slideshow within the zone. You can change the order in which they appear, or add and delete photos using the Drop Zone Editor. To set which photo displays first: 1. | Click the zone to make it editable (Figure 20.18).
Figure 20.18. Choose a different photo to appear in the drop zone by moving the Photos slider. 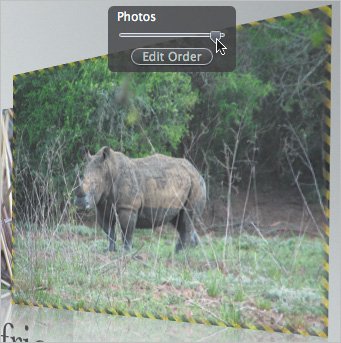
| 2. | Drag the Photos slider that appears above the drop zone to choose a photo. That picture will appear first when the menu plays with motion.
|
To change the order of the photos: 1. | Click the zone to make it editable.
| 2. | Click the Edit Order button, or double click the drop zone. The Drop Zone Editor appears (Figure 20.19).
Figure 20.19. The Drop Zone Editor displays the photos you've added to the zone and their playback order. 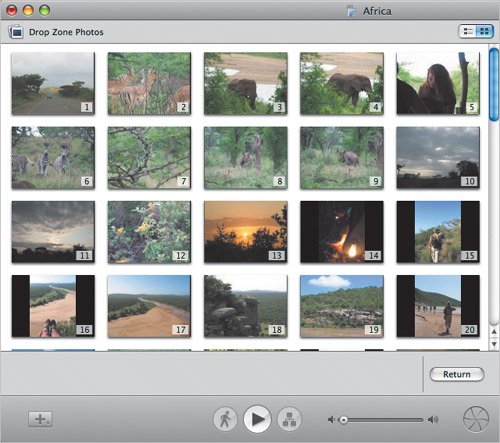
| 3. | Drag the photos to change their order. iDVD numbers each icon to indicate the playback order.
| 4. | Click the Return button to go back to the menu.
|
To add more photos: 1. | Double-click the drop zone to display the Drop Zone Editor.
| 2. | Drag more images from the Media pane or from the Finder.
| 3. | Click the Return button to go back to the menu.
|
To delete photos from the drop zone: 1. | In the Drop Zone Editor, select the photos you wish to remove. Shift-click to select a range of photos, or Command-click to select non-contiguous photos (Figure 20.20).
Figure 20.20. Images 1, 4, and 9 are selected and ready to be deleted (or moved; see Chapter 22). 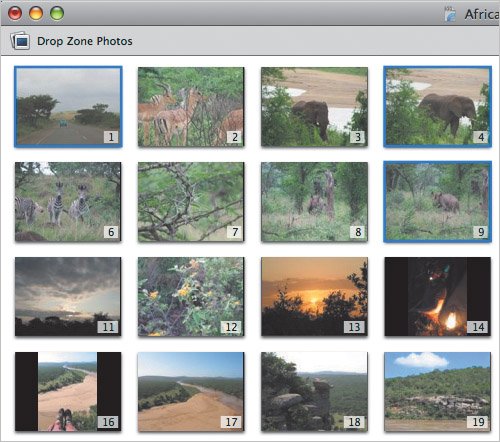
| 2. | Press the Delete key or choose Delete from the Edit menu. The pictures are removed.
| 3. | Click the Return button to go back to the menu (or the drop zone list).
|
Tips  | iDVD determines the amount of time a photo appears depending on the number of photos you've given it. The more photos you add, the less time they stay onscreen. The overall time is based on the Loop Duration setting in the Menu pane (see "Using Motion," earlier in this chapter). If you've already added photos in the menu, dragging more to the drop zone replaces the ones you have; it doesn't add them to the existing lineup. Use the Drop Zone Editor to add more pictures. Click the view preference buttons in the upper-right corner of the Drop Zone Editor to display the photos either as thumbnails or as a list (with filenames). It's not possible to resize or crop photos in a drop zone within iDVD, unfortunately. Some themes determine the size of the media by fitting the width of the photo or movie; others base the size on the height.
|
|