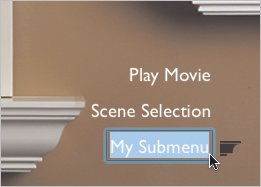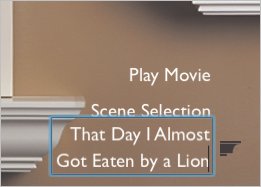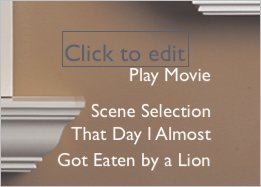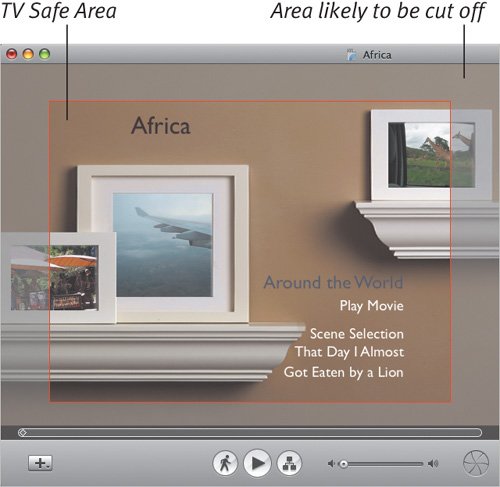Editing Text
| Not all text needs to be in service of buttons or submenusedit and add your own text boxes. The following steps apply to changing the contents of text blocks; in the next chapter, I'll cover more settings such as changing the font and style. To edit text:
To add new text:
To delete text:
To insert special characters:
Tips
|
EAN: 2147483647
Pages: 197