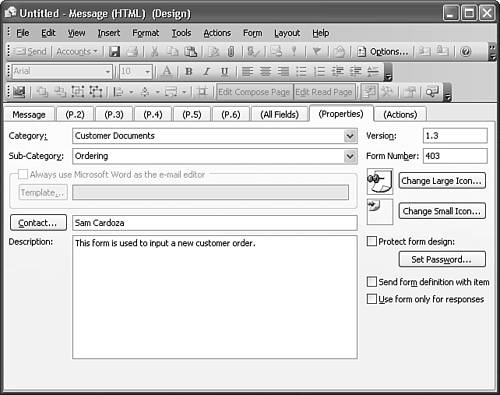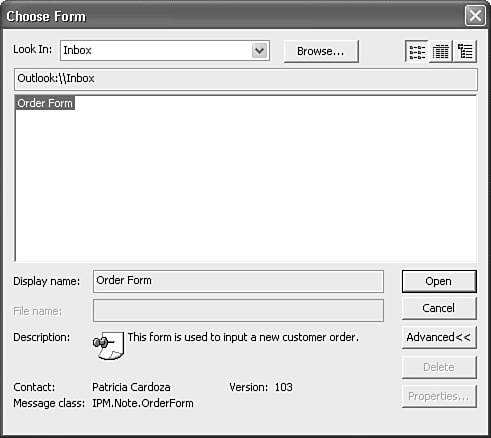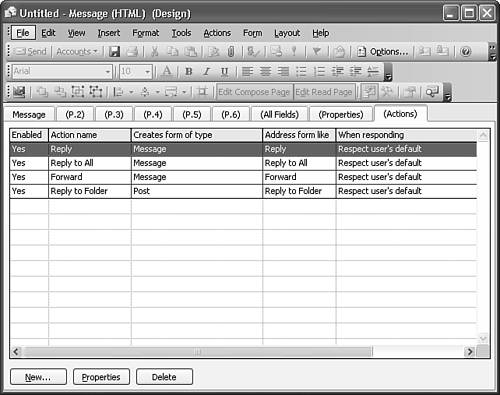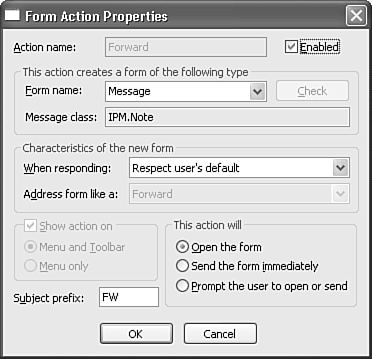Setting Form Properties
| Organizations (and even individuals) will often need detailed tracking information on every form. For example, many companies are ISO (International Standards Organization) certified. One of the requirements for certain ISO certifications is version control on all forms. Many Outlook forms used by a company that's ISO certified must have a form number, version number, and revision date displayed on the form. To enter this information, select the Properties tab of a form while in design mode, as shown in Figure 32.21. Figure 32.21. The Properties tab enables you to enter additional form categorization and tracking information.
If your business follows any of the ISO (International Standards Organization) certification standards, you'll likely need a form number associated with every form you have in your organization. Those forms probably also need a version number and a last modification date. You can enter the form number and version directly on the Properties page of the form. The version number does not automatically increment, so if you specify a version number, you must update that number every time you revise the form. You can change the icon associated with the custom form. The icon associated with the form is based on the initial form type. A custom contact form will have a contact icon. A customized message form will have a post icon. To change either the large or the small icon, click the respective button and navigate to a folder that contains icon files. Choose your customized icon and click Open. NOTE A form's icon doesn't control its function. You can change a form's icon without affecting anything else on the form. You might want to change the form's icon to help the form stand out within an Outlook folder. If you don't want other users to be able to modify your form, check the box marked Protect Form Design. The Set Password dialog box will ask you to enter and confirm a password. CAUTION It's important to note that entering a password on a form does not make it impossible for other users to access your form. A number of cheap or free password-cracking utilities are on the market today. Using a password to protect your forms design provides a basic level of protection on your forms definition. You can choose Send Form Definition with Item directly from this page. Usually, you won't want to send the form definition with your Outlook item. The form definition contains all the information needed to display the form, such as the fields, controls, and script for the form. If you're sending the form to another Outlook user over the Internet (to a recipient not on your Exchange Server), you'll need to send the form definition with the item. However, doing so can cause the form's code to fail to run. In Outlook 2002 and 2003, code in forms that include the form definition won't run. If you're sending the form to other users in your Exchange organization, you don't want to send the form definition with the item. In addition, you can choose Use Form Only for Responses. Selecting this option means that the form will be hidden in the forms library. Users cannot launch the form on their own, but the form will be automatically accessed when they reply to or forward another custom form. You can enter a category and subcategory for your custom form. These category fields aren't linked to the Categories field on the first page of your custom form. They're for information only. The Contact field enables you to associate a contact with your custom form. Entering contact information on the Properties page of your custom form does not at all impact the Contact field of your form in run mode they're two distinct fields. The Contact field available on the Properties page enables you to select a user as an administrative contact for your form. The user you select here will appear if someone selects the form from the Choose Form or Design a Form dialog boxes. You can also enter a description for your custom form that is displayed in the Choose Form and Design a Form dialog boxes. Much of the information that you enter on the Properties page of a custom form is visible when a user selects a form from the Choose Form dialog box (Tools, Forms, Choose Form), shown in Figure 32.22. If you don't see the lower section of the Choose Form dialog box, click the Advanced button. Figure 32.22. The form description, revision, and contact are shown in the Choose Form dialog box.
Entering description and version information on the Properties page of the form helps your users know whether they're attempting to select the right form. Using the Actions Tab of a Custom FormThe last tab in a custom form's design mode is the Action tab, shown in Figure 32.23. Figure 32.23. The Actions tab enables you to configure how to respond to a custom form.
Working with Default ActionsThere are four default actions for each custom form. You can reply, reply to all, forward, or post reply to a public folder. Each of these actions has options you can configure. You can enable or disable the action, configure reply and forward behavior, configure how the action is launched, and specify when the action is to be completed. To view an action, either double-click on it or click the Properties button to display the Form Action Properties dialog box (see Figure 32.24). Figure 32.24. Use the Form Action Properties dialog box to customize default form actions or create new actions.
The Form Action Properties box enables you to enable or disable an action. If you want to prevent someone from forwarding a form, disable the forward action by deselecting the Enabled check box. If you want to change the behavior of the forward action, you can use the various sections of the Form Action Properties dialog box to change the forward behavior. TIP You might not want to completely disable the reply or forward action, but you might want to disable the default reply or forward option and create your own action. Creating your own customized reply action enables you to run code in response to an action. The next section in the Form Action Properties box enables you to specify the type of item that the action creates. If you want users to be able to forward your custom form to others, edit the Forward action. By default, the Forward action creates a new mail message with the message body of your custom form copied to the message body it doesn't actually forward your custom form. On the Form Action Properties dialog, use the Form Name drop-down list to select Forms. Choose the forms library your custom form resides in and double-click your custom form. The name of your custom form will then appear in the Form Name drop-down box and the message class will appear in the Message Class field. The next section of the Form Action Properties dialog box enables you to configure the characteristics of your forwarded custom form. You can choose how you want Outlook to deal with your original message. The options are
Choose the option you need. NOTE The Respect User's Default and Prefix Each Line of the Original Message options depend on the user's settings in Tools, Options, E-mail Options. The last section on the Form Action Properties dialog box enables you to configure what happens when the action is executed. You can choose from the following options: Open the Form, Send the Form Immediately, and Prompt the User to Open or Send. Click OK to save changes to a form's actions. Creating Custom ActionsYou can also create your own new actions. Click the New button on the Actions tab to create a new action. Name your action and then select a form to use, the response characteristics, and the operation of the action. For custom actions, you can also choose where to show the action. The action is always shown on the right-click context menu and the form's Actions menu. You can choose to also display the action on the toolbar. Click OK to save your changes. In addition to disabling an action, you can also delete an action. Click on the action name and click the Delete button on the Actions tab. Testing Your FormTo get a sense of how your form will look to your users, select Form, Run This Form. This opens your form in run mode while still keeping the form open in design mode. No code will run in your custom form because forms in Outlook 2003 must be published in order to run code, but you'll be able to get a good idea of the look and feel of your form. When you're done, just close the run mode of your form using the X in the right corner of the form to return to design mode. |
EAN: 2147483647
Pages: 426
- Enterprise Application Integration: New Solutions for a Solved Problem or a Challenging Research Field?
- The Effects of an Enterprise Resource Planning System (ERP) Implementation on Job Characteristics – A Study using the Hackman and Oldham Job Characteristics Model
- A Hybrid Clustering Technique to Improve Patient Data Quality
- Relevance and Micro-Relevance for the Professional as Determinants of IT-Diffusion and IT-Use in Healthcare
- Development of Interactive Web Sites to Enhance Police/Community Relations