Adjusting Sharpness
| Many photos are slightly blurry due to motion of the subject or the camera. You can use the Sharpen slider to increase the sharpnessthe contrast between adjacent pixelsand thus sharpen the perceived focus of the photo (sharpening the actual focus can be done only with the camera lens, and it's too late for that). To adjust the sharpness of a photo:
What the Sharpness slider doesThe photo in Figure 4.47 is a picture of the fluff from a milkweed pod. I had good light and managed to hold the camera still, but there was still a little more blur than I would have liked. So I increased the sharpness quite a lot in Figure 4.48, and you can see that the result is more sharply defined edges on the milkweed fluff. I find that many photos are similarly improved by increased sharpness. Figure 4.47. The fine detail in the fluff suffers a bit from too much blur.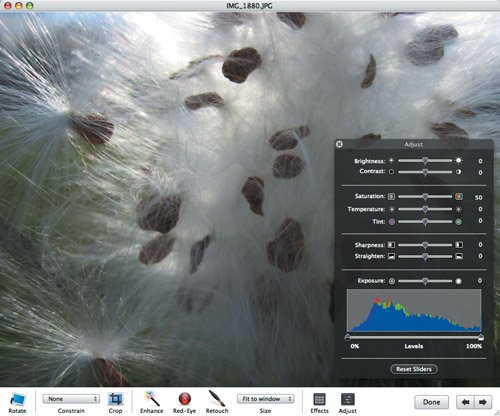 Figure 4.48. Radically increasing the sharpness brought out the fine edge detail in the fluff.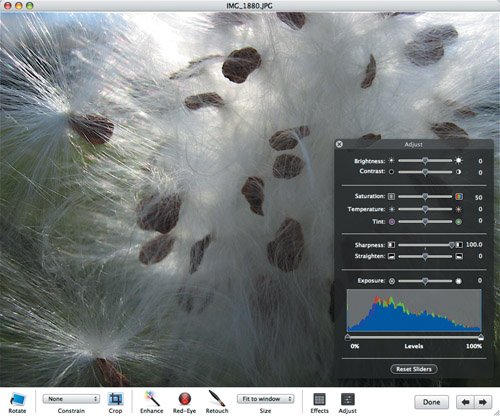 It's a little hard to predict exactly what changes to the sharpness will do to the histogram's mountain ranges, but in general, increasing the sharpness tends to "erode" them away, making them shorter and wider, whereas decreasing the sharpness makes them taller and narrower. Tip
|