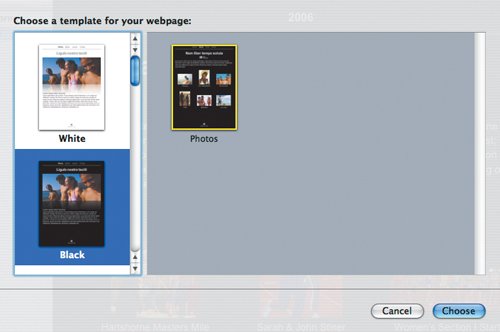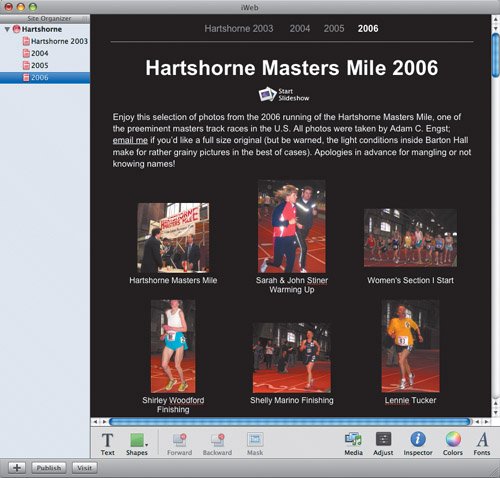Publishing Photo Pages with iWeb
| iPhoto's integration with iWeb is similar to its integration with iDVD: it just hands off selected photos. You can create two types of pages when starting from within iPhoto: photo pages and blog pages. To publish a photo page:
Tips
More Tips
|