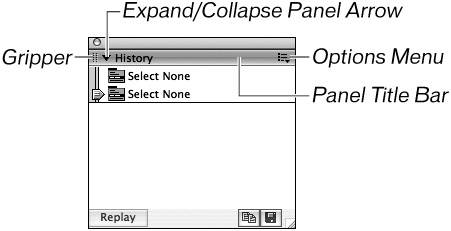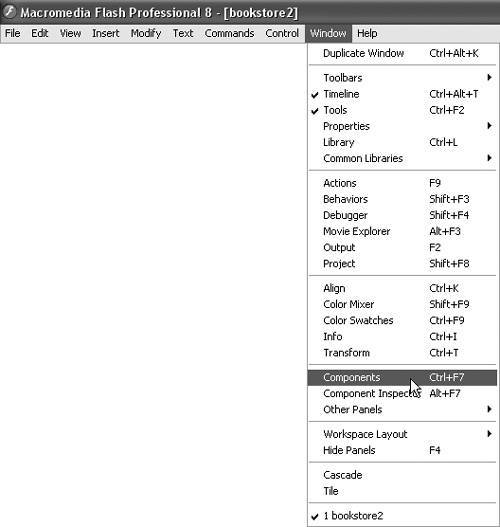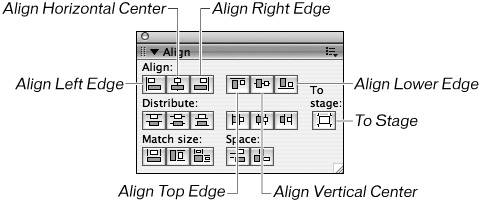| In the previous exercise, you learned what panels are and you even used the Property inspectorwhich is a panelto change the size of the Stage and the frame rate of your document. Taking a look at the features and parts of panels found in the authoring environment is important, so you can learn all about what you can create and manipulate in Flash. However, first you need to learn how to open, move, and use the panels that you need. In this exercise, you learn more about how to open, arrange, and use panels in the workspace. In the following lessons, you will use different panels to modify your work. 1. | Select File > Open and open the bookstore1.fla document from your hard drive.
If the bookstore1.fla file from the previous exercise is still open, this step is unnecessary.
Tip If you are opening a file in Flash 8 Basic that was previously edited using Flash 8 Professional features, you will not be able to edit the file using Flash 8 Professional features. It's best to edit the file in the version of Flash 8 that created it. | 2. | Select File > Save As to save a new version of bookstore1.fla as bookstore2.fla.
Because we will make some significant changes, it's a good idea to save the file as a different version. This is a standard practice, and it is used to ensure that you always have an earlier version of the file to go back to in case you need it.
| 3. | Open the History panel from the Window drop-down list.
Flash 8 opens with a default panel layout. Not included is the very useful History panel, which is keeping track of the edits that you make. How many edits it keeps track of is based on your preferences, which you will set later on in this lesson.
Select Window > Other Panels > History to open the panel. Note that there are many other panels to use in the Window drop-down list, some of which are condensed in an Other Panels category, which contains very useful panels that are used from time to time.
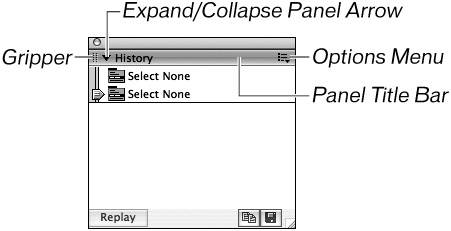 When you open a panel from the Window menu, chances are it is floating over your workspace and not docked with the other panels. To dock a panel, you have to press on the gripper, which is a series of small dots to the far left of the panel's title bar, and drag the panel into the position you want to dock it in. You know you're in a dockable area because you see a black highlight appear, indicating that the panel can be docked there. Panels can also be expanded or collapsed with the expand/collapse arrow, and all panels have an Options menu at the far right of their title bars when expanded. The options menu contains different things for different panels.
| 4. | Dock the panel with your other panels to the right using the gripper.
When you mouse over the gripper, you will see a four-way arrow, indicating that you can now drag the panel into the position you want. You can also change the order of docked panels with the gripper.
| 5. | Minimize the History panel.
You can minimize and maximize panels by clicking the name or the expand/collapse arrow.
Tip You can also minimize panels by double-clicking anywhere on the panel's title bar. | 6. | Select Window > Components to open the Components panel and then dock it.
Notice that panels can often be opened using keyboard shortcuts. In the case of the Components panel, the keyboard shortcut is Ctrl+F7 on Windows platforms; on OS X, it is Cmd+F7.
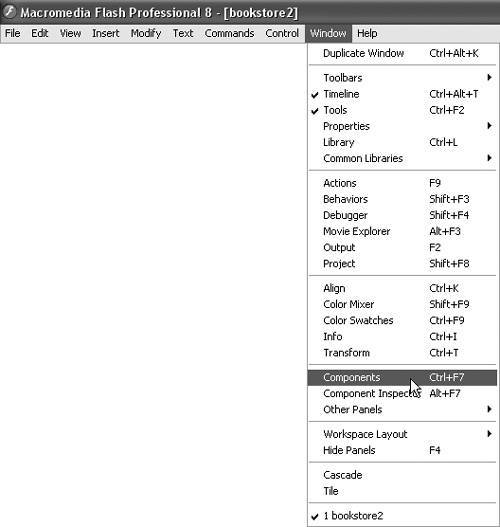 | 7. | Click the Components panel's Options menu.
Every panel has an Options menu. If you click the Options menus of different panels, you'll see different options, depending on which panel you selected. All have Help, Maximize Panel, and Close Panel options in their menus.
| 8. | From the Components panel, expand the User Interface category and drag an instance of the Button component onto the Stage.
Components are pre-built and self-contained Flash elements that you can use for rapid development. Each component does something different, and although you won't learn much about them right here, you do look at them in detail in Lesson 8. Right now, you just want something on the Stage that you can affect with a different panel.
| 9. | Open the Align panel from the Window drop-down list and dock it. Use the Selection tool (black arrow) to make sure that the button is selected on the Stage and use the Align panel to center the button on the Stage.
The Align panel can line things up with respect to each other or line things up with respect to the Stage. To align items on the Stage, make sure that the To Stage button in the Align panel is highlighted. Use the top row of buttons to align.
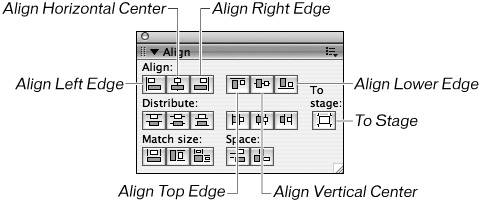 To align your button, press the Align Horizontal Center button; then press the Align Vertical Center button, which places your button at the center of the Stage.
| 10. | Open more panels to author with from the Window menu.
Throughout the book, you will need to use the Actions panel (open it if it isn't already open).
Dock all these panels wherever you like them. In the next step, you will save your layout to be retrieved easily whenever you need it.
| 11. | Save the panel layout as a new panel set by choosing Window > Workspace Layout > Save Current.
The Save Panel Layout dialog box opens. Name the panel set TechBookstore in the Name field and click OK. This procedure saves your workspace with all the additional panels you just opened. If you return to the default layout, you can change to the TechBookstore layout at any time by choosing Window > Workspace Layout > TechBookstore. If you change the panel layout, you can overwrite it by saving it as the same name.
Tip You can also delete or rename panel layouts by choosing Window > Workspace Layout > Manage. The Manage Workspace Layouts dialog box appears, which displays all your user-created workspace with options to rename or to delete. |
In the next exercise, you will work with the Timeline and with frames. Be sure to save your work. |