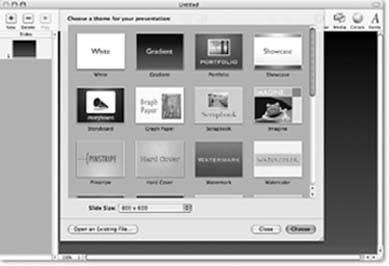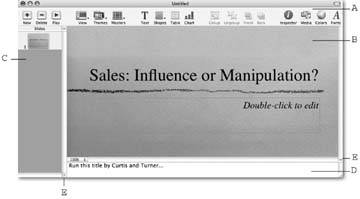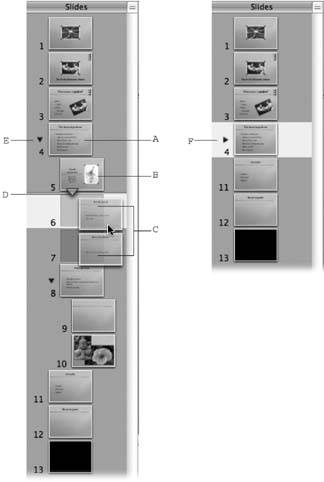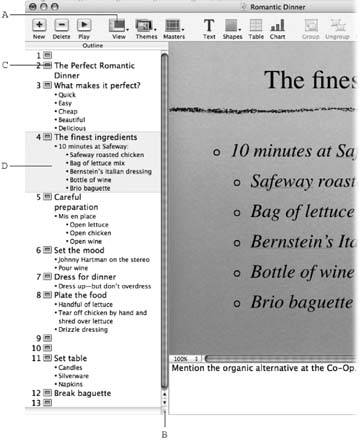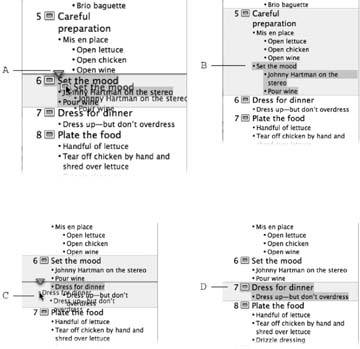Section 9.1. Finding Your Way Around Keynote
When you launch Keynote, the Theme Chooser appears, home to the 20 themes , or Apple-designed Keynote templates (Figure 9-1). This collection grows if you make your own themes, import Keynote 1 themes, or purchase and install additional themes. Before you choose a template, use the Slide Size pop-up menu to select a size for your show. The menu lists only the two most popular sizes: 800 x 600 to match an SVGA monitor or projector; and 1024 x 768 to match an XGA monitor or projector. Section 8.3.2 gives you an overview if you're still undecided about what kind of projector to use. (If you want to create slides in some other size, or change your mind about slide size later, you can change it in the Document Inspector.)
|
Double-click one of the themes (or click once to select a theme, and click Choose) and the Theme Chooser retracts, leaving the Keynote window, now filled by the first slide of your chosen theme (Figure 9-2). When it first appears, this window displays the slide canvas , where you create and edit the slide, and the slide organizer on the left showing the Navigator , a narrow pane displaying a thumbnail view of all the slides in your presentation. Since this presentation is brand-new , it shows only one slide. As you add more slides to the presentation, they appear in the organizerwhere you can reorder them by dragging the thumbnails.
9.1.1. Using the Notes Pane
If you choose View  Show Notes, Keynote displays the Notes pane beneath the slide canvas. When you show the presentation, you can use Keynotes presenter display to view any notes you enter in this field on your computer's displaywhile the audience sees only your slide on the room's main screen. The notes field is also handy as you're creating your presentation for "notes to self" about the slides you're creatingfor example, to remind yourself to double-check a fact or replace a product photo with a new version.
Show Notes, Keynote displays the Notes pane beneath the slide canvas. When you show the presentation, you can use Keynotes presenter display to view any notes you enter in this field on your computer's displaywhile the audience sees only your slide on the room's main screen. The notes field is also handy as you're creating your presentation for "notes to self" about the slides you're creatingfor example, to remind yourself to double-check a fact or replace a product photo with a new version.
|
9.1.2. The Toolbar
The top of the window displays Keynote's toolbar and its standard collection of buttons. Toolbar buttons provide quick access to your most frequently used commands. You can add, delete, and rearrange the buttons to create a toolbar that reflects the way you like to work. Most of the available buttons are the same as the ones in Pages, but there are a handful of Keynote-only buttons . See Section 3.3.2.2 for all the details of toolbar customization.
9.1.3. Adding Slides
Add some of your own text to your first slide by double-clicking where it says "Double-click to edit" and then typing. Then add a new slide to the presentation in any of the following ways:
-
Click the New button (+) in the toolbar.
-
Choose Slide
 New Slide.
New Slide. -
Press
 -Shift-N.
-Shift-N. -
Control-click (or right-click) in the Organizer pane and, from the pop-up menu, choose New Slide.
-
Select a slide in the organizer and press Return.
Keynote creates a new slide, displays it in the slide canvas, and adds its thumbnail to the organizer directly beneath the selected slide.
Note: When Keynote creates the second slide in a show, it automatically uses the second slide master for the new slidebut any other time you create a new slide, Keynote creates it in the same style as the selected slide.
Each Keynote theme comes with a variety of slide masters predesigned layouts all ready for you to plug in text and images. With the new slide selected in the organizer, click the toolbar's Masters button and, from the pop-up menu, choose any of the slide layouts. The selected slide takes on this new appearance. If you don't like its looks, click the Masters button again and choose another design.
Take a moment to create four or five slides from various masters and add some text so you have some slides with which to experiment.
9.1.3.1. The slide organizer
Sometimes when you're working on slides in the slide canvas you don't need to see the slide organizeror, if you have a small screen, it may take up too much space. Adjust the width of the Organizer pane by dragging the button marked with two vertical lines at the bottom of the windowdrag it to the left to reduce it to its minimum width (Figure 9-2). As soon as you touch this button with your arrow pointer, the cursor becomes a vertical bar flanked by outward-pointing arrows to indicate its readiness to move the divider. You can hide the organizer completely by choosing View  Slide Only (or by clicking the View button in the toolbar and choosing Slide Only from its pop-up menu). Restore the slide organizer view by using the View menu or the View toolbar button and selecting one of the two organizer views: Navigator or Outline.
Slide Only (or by clicking the View button in the toolbar and choosing Slide Only from its pop-up menu). Restore the slide organizer view by using the View menu or the View toolbar button and selecting one of the two organizer views: Navigator or Outline.
-
The Navigator View . The slide organizer's standard view appears when you open a new Keynote document: the slide Navigator. This view displays thumbnail versions of each slide, the slide number, and whether slides have been grouped by indenting (see "Organizing slides" on Section 9.1.4.2). When your slides differ visually, the Navigator view makes it easy to find your way around your presentation, since it displays a thumbnail image of each slide. The text on those slides, however, is too small to read.
-
The Outline View . Switch to the Outline view for presentations that include a lot of text. This view shows all the textthe slide titles, subtitles , and each bullet pointbut not an image of what the slide looks like. You can edit slide text directly in the outline, making it a great way to create slides and enter text quickly. See Section 9.1.5 for the rest of the story on Outline view.
9.1.4. Working with the Navigator View
Back in the day, slideshow producers had to don white gloves to sort actual 35mm slides by hand and load them into projector trays. This process was impossible without a light table to lay the slides on, shuffle them around into different orders, and decide which ones to cut from the show and which ones to send to the lab for duplication. Keynote's Navigator View is your virtual light table. Here you can reorder, delete, or duplicate your virtual slides; as well as lump them into groups to make a long slideshow more manageable, or designate slides for Keynote to skip during the presentation. Now you need white gloves only if you want to make a fashion statement.
9.1.4.1. Duplicating slides
You can duplicate a slideincluding its contentsso that you can use it in another part of the presentation, or modify it to create a new version of the slide. Press Option while you drag a slide in the Navigator; a green ball bearing a + sign appears next to your arrow cursor, telling you that Keynote's about to duplicate the slide. Drag it up or down the column of thumbnails; a blue line and a blue triangle appear as you drag, showing the position the new slide's going to drop into when you release the mouse button.
You can also duplicate a slide by selecting it in the Navigator and choosing Edit  Duplicate. Keynote creates a duplicate immediately below your selected slide.
Duplicate. Keynote creates a duplicate immediately below your selected slide.
Tip: You can access most of the organizer's commands through Keynote's shortcut menus . Control-click (or right-click) within the Organizer pane to summon this mini-menu containing commands for New Slide, Cut, Copy, Paste, Duplicate, and so on.
Finally, you can use copy and paste to duplicate slides. Select a slide and choose Edit  Copy (or press -C). Then select the slide just above the spot for your duplicate slide and choose Edit
Copy (or press -C). Then select the slide just above the spot for your duplicate slide and choose Edit  Paste (or press -V).
Paste (or press -V).
You can select two or more slides to duplicate at once. Select multiple slides (selected slides display a yellow border) in one of the following ways:
-
Drag up or down through the gray area in the slide Navigatoron either side of the row of slidesto select a contiguous group of slides.
-
Click one slide in the Navigator to select it, hold the Shift key and click another slide to select all the slides between the two.
-
Click one slide to select it, and then hold the
 key while you click other slides to select a noncontiguous group.
key while you click other slides to select a noncontiguous group.
Use any of the slide duplication techniques described above to duplicate all the selected slides at once.
Tip: You can use the keyboard to move around in the Navigator or select multiple slides. With a slide selected in the Navigatordisplaying its yellow borderyou can use the up and down arrow keys to select the slide above or below it. Press
9.1.4.2. Organizing slides
You can reorder slides by dragging a slide or group of slides up or down the column in the Navigator. As you drag, a blue line indicates the new position for the slide (or slides) when you release the mouse button.
Attached to that blue line is a downward-pointing blue triangle. If you drag the slide directly up or down, the blue triangle stays lined up with the slide's left edge. But if you drag the slide to the right, the blue triangle jumps a quarter inch to the right, indicating Keynote is preparing to indent the slide if you drop it. By indenting a group of related slides, you can create a slide set , or group to help organize your slide collection. You can choose to hide or show a group of slides (the children ) by clicking the flippy triangle next to the parent slide, or double-clicking that slide (Figure 9-3). Indenting slides and showing or hiding groups is only for your convenience while editingthis organization has absolutely no effect on the slide presentation.
Slide grouping is especially handy when your presentation has a large number of slides. If you create groups of slides for each section of your presentation, you can keep those sections you're not working on hiddenmaking it much easier to find your place or move from one section of the slideshow to another.
You can make as many indent levels as you need to help you organize your slides. Use the following techniques on one slide or a group of selected slides:
-
Drag a slide to the right to indent it one level, to create a "child" or group under the slide above. (You can only indent one level to the right of the slide above.)
-
Drag a slide to the left to promote it, or move it to a higher level, removing it from a groupand making it a "parent" of any slides indented beneath it.
-
Press Tab to indent a slide to the right; press Shift-Tab to promote a slide to the left.
Note: If you indent a slide that has children, they always move along with that parent slide, retaining their indents beneath it.
9.1.4.3. Deleting slides
You can delete a selected slide, or a group of selected slides, from the presentation by pressing Delete (or choosing Edit  Delete).
Delete).
If you delete a parent slidea slide above an indented slide or group of slidesKeynote saves the children slides and promotes them to the level of the deleted (or is it deceased?) parent.
|
You can delete an entire indented group of slides. Click the flippy triangle next to the parent slide to hide the group, and then delete the parent slide. Keynote removes the parent and all its children (and its children's children) from the presentation. If you remove such a family by mistake, press ![]() -Z (or choose Edit
-Z (or choose Edit  Undo) to restore it to the slideshow.
Undo) to restore it to the slideshow.
9.1.4.4. Skipping slides
Keynote can skip slides you want to remove from the presentation without actually deleting them. You can use this trick to try out two different versions of a particular slide or section you're working on, or to modify a presentation for a certain audience. You can skip a slide or a whole section of the presentation for one audience and then turn it back on for another. For example, your travelogue on Amsterdam could feature the beautiful flower markets and your canal cruise for one audienceand its famous herb-loving coffee shops and red light district for another.
Select a slide or group of slides and choose Slide  Skip Slide. Keynote changes the slide thumbnail into a line in the Navigator. You can still select, edit, move, or delete skipped slidesthey just dont play in the presentation (Figure 9-4).
Skip Slide. Keynote changes the slide thumbnail into a line in the Navigator. You can still select, edit, move, or delete skipped slidesthey just dont play in the presentation (Figure 9-4).
Tip: If you have to deliver similar presentations to two or more groups repeatedly, save yourself the trouble of remembering to reconfigure the presentation by just duplicating the entire Keynote file. Then either delete slides or skip slides to tailor the duplicate presentations to the specific audience.
Bring skipped slides back into the show by selecting them and choosing Slide  Dont Skip Slide.
Dont Skip Slide.
9.1.5. Working with the Outline View
When you need to pay more attention to the text of your slides than the layout, Choose View  Outline to display the outline view in the Organizer pane. In this view, Keynote displays each slides number next to a tiny slide icon and any text that the slide contains (Figure 9-5). You can type directly into the outline pane to add or edit text, but you can't format the textyou can only do that in the slide canvas. However, you can change the outline's display font. Choose Keynote
Outline to display the outline view in the Organizer pane. In this view, Keynote displays each slides number next to a tiny slide icon and any text that the slide contains (Figure 9-5). You can type directly into the outline pane to add or edit text, but you can't format the textyou can only do that in the slide canvas. However, you can change the outline's display font. Choose Keynote  Preferences and click the General button. Use the pop-up menus at the bottom of the window to set the font and font size.
Preferences and click the General button. Use the pop-up menus at the bottom of the window to set the font and font size.
You can add, delete, move, and duplicate slides in Outline view, just as you can in Navigator view. But the outline's most useful when you add, organize, or delete text; or move text between slides.
Tip: If your lines of text are more than a few words long, widen the Organizer pane by dragging the divider handle at the bottom of the window (Figure 9-5). And if you're working on a small screen, try reducing the size of the slide canvas to 75 percent or 50 percent by using the View control below the canvas.
-
Add a slide . Click the New button in the toolbar or choose Slide
 New Slide. Or select a slide that contains no bullet points, and press Return. Keynote inserts a new slide in the same style and it appears just below your selected slide.
New Slide. Or select a slide that contains no bullet points, and press Return. Keynote inserts a new slide in the same style and it appears just below your selected slide. -
Delete a slide . Select one or more slides, and then press Delete.
-
Move a slide . Drag the slide icon up or down the list, and drop it when the blue line is directly above the slide you want to move it above. Be careful to keep the slide you're dragging in line with, or to the left of, the slide icon columnto keep it from changing into a bullet point of the slide above.
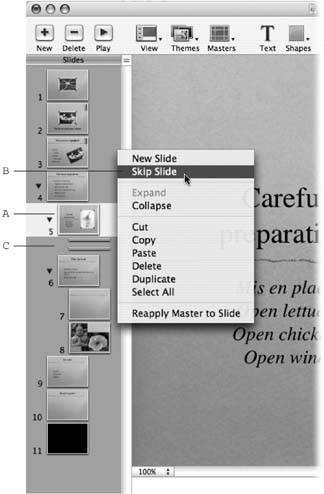
Figure 9-4. You can skip slides to remove them from the presentation without deleting them. This way, you can always bring them back into the presentation in the future. Select a slide (A), Control-click anywhere inside the Navigator pane, and choose Skip Slide from the pop-up menu (B). Keynote reduces the skipped slides to a thick line in the Navigator and removes those slides from the numbering sequence. Here, two slides have already been skipped (C).
-
Duplicate a slide . Select a slide and choose Edit
 Duplicate or press -D. Keynote creates the duplicate slide just below the original. If you select only the slide's title, the duplicate contains just the title. If you select the title and some or all of the bullet points, then the duplicate contains whatever you selected.
Duplicate or press -D. Keynote creates the duplicate slide just below the original. If you select only the slide's title, the duplicate contains just the title. If you select the title and some or all of the bullet points, then the duplicate contains whatever you selected. Alternatively, hold the Option key while you drag the little slide icon to create a clone at the position of the blue line when you release the mouse button. (Make sure the blue triangle attached to that blue line remains at the left and that the blue line is immediately above one of the other slide icons, to duplicate a slide. If you drop it when the blue line's within the text of another slide, then the slide you're moving absorbs those bullet points below the blue line. See the following section "Moving text and bullets.")
|
Note: You can select more than one slide by Shift-clicking or
9.1.5.1. Organizing slides and bullets
The Outline view can display two kinds of text: the slide title, and bullet points. Some slide designs have a subtitle instead of bullet pointsbut from Keynote's point of view, a subtitle 's just a single bullet point. Some slide masters (Section 9.2) display only the title, some only bullet points, some both, and some neither . The outline contains any text you've entered; the slide master you pick determines whether that text makes it to the screen.
9.1.5.2. Entering text
When you add a new slide, whatever you type becomes the slide's title. Press Return and another new slide appears below it in the outline. If you want a bullet point under your first slide title instead of a new slide, press Tabthe new slide disappears and a bullet point appears in its place. Type your text for the first bullet point, press Return, and then type in the next bullet point.
To create a subordinate, or indented bullet point, press Return and then Tab. You can only indent one level at a timebut you can create more subordinate levels beneath that one.
9.1.5.3. Checking your spelling
Keynote normally has its automatic spell checking turned on, flagging misspelled wordsand words not in its dictionarywith a red underline. Choose Edit  Spelling
Spelling  Check Spelling as You Type to turn this feature on or off.
Check Spelling as You Type to turn this feature on or off.
Choose Edit  Spelling
Spelling  Spelling to display the Spelling window for manual spell checking. Keynote shares many elements, including its spell checker, with Pages. See Section 2.1.4.6 for the rest of the story on spell checking.
Spelling to display the Spelling window for manual spell checking. Keynote shares many elements, including its spell checker, with Pages. See Section 2.1.4.6 for the rest of the story on spell checking.
9.1.5.4. Moving text and bullets
If you drag a slide to the right (or select it and press Tab), it ceases to be a slide and becomes a bullet point beneath the slide abovethe blue triangle indent indicator appears to show you the level at which it ends up. If the slide you drag to the right has bullet points of its own, they become bullet points subordinate to the titlewhich is now a bullet point. See Figure 9-6 for a visual representation of this confusing idea.
Conversely, if you drag a bullet point all the way to the left (or select it and press Shift-Tab) it becomes a slide; its bullet point text becomes the slide title, and any bullet points below it become bullet points on the new slide.
If your slide has more than one level of bullet points, you can drag them left (or select and press Shift-Tab) to promote, or drag them right (or select and press Tab) to demote them in the hierarchy (Figure 9-6).
Move bullet points from one slide to another by selecting one or more bullet points, dragging by placing the tip of your arrow pointer right on one of the selected bullets (the bullet dot, not its text), and dropping it when the blue line is at your destination.
9.1.5.5. Select multiple bullet points
You can select multiple bullet points, multiple slides, or a combination of both, by dragging your arrow pointer up or down to the left of those items and the outline. As you drag, Keynote highlights the selected items. You can select multiple bullet points that aren't all in a row by selecting one, pressing ![]() , and then clicking additional bullet points or slides. Once selected, you can move the group left or right or drag them to a new location in the slideshow.
, and then clicking additional bullet points or slides. Once selected, you can move the group left or right or drag them to a new location in the slideshow.
|
9.1.5.6. Printing the outline
If having a hard copy of your outline would help you organize your slides more easily, you can print your Keynote outline exactly as it shows in the slide organizer's Outline view. The outline needn't be showing onscreen when you choose File  Print (or press -P). In the print dialog box, change the bottom pop-up menu from Copies & Pages to Keynote, click the Outline button, and then click Print.
Print (or press -P). In the print dialog box, change the bottom pop-up menu from Copies & Pages to Keynote, click the Outline button, and then click Print.
Note: If you're serious about outlining, you probably find working in Keynote's Outline view a bit stifling. Give the multitalented OmniOutliner a try (www.omnigroup.com). This $40 program is ready to handle all your outlining and list-making needs. Best of all, it can import a presentation you've begun in Keynote, or you can create an outline from scratch in OmniOutliner and then export it as a Keynote file. Open it in Keynote, select a theme, and you're on your way to a well-organized presentation. Got a PowerBook or Power Mac? Then you've probably already got OmniOutliner. Apple's been including it on those models for years .Outlining fans form something of a sub-cult among Mac aficionados. A good place to learn more about outlining software is an ongoing series of articles called About This Particular Outliner at the About This Particular Macintosh Web site: www.atpm.com/Back/atpo.shtml.
9.1.6. Using the Notes Field
You can create notes for each slide in the slideshow. Use the Notes field to display speaker notesreminders of what you want to say during that slidethat only you can see on your screen while the audience watches your slides on an external monitor or video projector. Or you can use it as a temporary notepad for chunks of text that may or may not make it into a slide, or as a memo pad where you can write notes to yourself about work you have to do on a slide, facts to check, pictures to update, allegations to run past the legal department, and so on.
You can type or paste as much text as you want into the Notes fielda scroll bar appears when your text is bigger than the window. Use the font panel to format the note text. If you're using it for speaker notes, for example, you might find it helpful to use a large bold font that you can easily read at a glance. (See Section 11.1.1.2 for details on using the Notes field in the presenter display.)
If you print out your slideshow, you can choose to print the Notes field as well, although you see only as much of the note as can fit on the page beneath the image of the slide. Choose File  Print, change the Copies & Pages pop-up menu to Keynote, click the Slides With Notes button, and then click Print.
Print, change the Copies & Pages pop-up menu to Keynote, click the Slides With Notes button, and then click Print.
EAN: 2147483647
Pages: 134