Protecting File Settings
3 4
To ensure that styles, shapes, backgrounds, and other settings you specify for a drawing, stencil, or template file are not changed, you can password-protect a Visio document. With the Protect Document command, you can supply a password to prevent others from changing any of the following elements:
- Styles. Users can apply styles but can't create or edit them.
- Shapes. Users can't select shapes. You must also select From Selection in the Protection dialog box (Format, Protection).
- Preview. Visio won't update the preview image for the file. This option applies primarily to templates, which display a preview in the Choose A Drawing window.
- Backgrounds. Users can't delete or edit background pages.
- Master Shapes. Users can drag masters from stencils but can't create, edit, or delete master shapes.
Follow these steps to specify a password and the document elements to protect:
- Open the Visio document you want to protect, and then choose View, Drawing Explorer Window.
- In the Drawing Explorer window, right-click the name of the document, and then choose Protect Document.
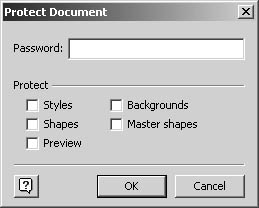
- In the Password box, type a password, and then select the options you want to protect. Click OK.
InsideOut
If you're creating your own template and want to control the preview image that appears in Visio's Choose A Drawing window, you can. The technique takes advantage of the ability to protect a file preview. What you want to do is add shapes to the drawing page that Visio will use for the preview, and then use the procedure above to protect the preview. Save changes to the template. Then delete the shapes from the template's page and save the template again. Visio will display protected preview, and your template won't include the extra shapes.
Microsoft Visio Version 2002 Inside Out (Inside Out (Microsoft))
ISBN: 0735612854
EAN: 2147483647
EAN: 2147483647
Year: 2000
Pages: 211
Pages: 211
Authors: Nanette Eaton