Starting with a Basic Floor Plan
3 4
Whether you're designing the interior or exterior of a home, plant, or office building, you start by creating a floor plan. It's important to start any type of floor plan with the appropriate template. In Visio Standard, that's the Office Layout template; in Visio Professional, that's any of the building plan templates. When you start a new drawing with an Office Layout or building plan template, Visio opens with the stencils you need to define interior and exterior spaces and walls, as well as special tools and commands that aren't found in other templates.
Visio Standard includes only one template for floor plans, the Office Layout template in the Building Plan solutions folder. This template is also included in Visio Professional, which has many more templates in the Building Plan folder for drawing the following types of plans:
- Floor plans for designing any type of building shell and interiors.
- Home plans for designing kitchens and bathrooms, planning furniture layouts, creating remodeling and landscaping plans, and so on.
- Plant layouts for designing manufacturing plants, warehouses, and other buildings used in the process of manufacturing and distributing goods.
- Reflected ceiling plans for designing the layout of ceiling tile, lighting panels, HVAC (heating, ventilation, and air conditioning) grills and diffusers for commercial buildings
- Site plans for designing commercial or home sites and landscaping plans.
When you start a drawing based on one of these templates, Visio adds the Plan menu to the menu bar, which contains commands for working with walls and other shapes, as Figure 18-1 shows. You can then add the windows, doorways, and other permanent structures in a building. The shapes you use for your particular plan will vary, but the general steps are the same: start with a floor plan, and then add shapes to provide the detail you need.
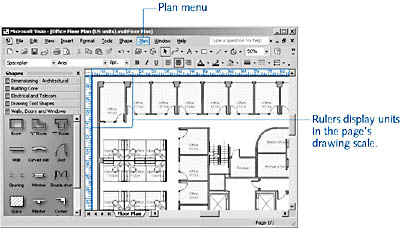
Figure 18-1. When you start a drawing with a template in the Building Plan folder, Visio Professional opens stencils with an assortment of architectural shapes and adds the Plan menu to the menu bar.
There are several ways to create a floor plan in Visio:
- Use the Pencil tool to draw lines. This is the least automated technique, but if you want to approximate a sketch on paper with a pencil, you can.
- Draw with wall shapes. This technique saves you a few steps but is still labor-intensive, because you must drag one wall at a time onto the page to create a building shell and its rooms.
- Draw with space shapes or the Rectangle tool. You can design a floor plan by using shapes that show you square footage or by drawing rectangles to represent areas. Then you can convert the shapes to walls. This technique is probably quicker than just using wall shapes, but you need to know about (and locate) the Convert To Walls command.
- Draw with room shapes. If you can conceptualize your floor plan as a series of rooms rather than walls, you can use the room shapes to quickly put a floor plan together. This technique may be the most efficient, because you simply specify the room's dimensions and you're done.
If you're creating a floor plan from scratch, you can start by drawing a building shell using room or wall shapes. If you're still in the planning stage, though, you might want to start by using space shapes to mock up a floor plan, which you can rearrange and resize easily before creating a building shell. What if you're not starting from scratch? If you have an existing floor plan that was created in Visio or with a computer-aided design (CAD) program, you can add shapes on top to define furniture layouts, electrical schematics, and so on.
The sections that follow provide details about starting a floor plan from scratch or with an existing drawing. If you want to plan your space first, the following sections describe how to work with the space shapes.
Starting with the Office Layout Template
If you have Visio Standard and want to start any type of floor plan, you can use the Office Layout template. Although it's intended to show office space, this template is the best choice for any type of scaled drawing that includes walls, because it's the only template in Visio Standard that includes wall shapes. Because Visio Professional includes a greater variety of building plan templates, the Office Layout template may not be the best way to start. (See the sidebar "Office Layout in Visio Professional.")
When you start a drawing with the Office Layout template, it opens a letter-sized drawing page set to a drawing scale of 1/2 inch to 1 foot. (These page size and drawing scale settings differ from the other building plan templates in Visio Professional.) The following stencils are opened as well:
- Walls, Doors And Windows. This stencil contains shapes for adding entire rooms as well as individual walls and the standard architectural wall openings.
- Office Furniture. This stencil includes shapes for desks, chairs, and tables.
- Office Equipment. This stencil contains shapes for computers, copy machines, printers, and other peripheral devices, plus a few electrical and telecommunication symbols.
- Office Accessories. This stencil includes plant, lamp, and other shapes.
- Cubicles. This stencil comes with a variety of workstation configurations as well as moveable panels.
There are a couple of different ways to lay out the walls in an office plan. The simplest method is probably to start with a room shape and then adjust its size and shape to suit your space. You can add individual walls as necessary. Another method is to start with space shapes, and then convert them to walls. If none of the room shapes are configured the way you want, it might be faster to create your layout with space shapes instead, even though that method involves the extra wall conversion step.
To start an office layout and draw the walls, follow these steps:
- Choose File, New, Building Plan, Office Layout.
Visio opens a new, scaled drawing page where 1/2 inch = 1 foot. The page size is 8.5 by 11 inches, which allows for a space of 22 feet by 17 feet.
- Choose File, Page Setup. On the Page Size tab, verify that the drawing uses the size settings you want, and make any changes. Then click the Drawing Scale tab, verify that the scale is the one you want, and make any changes. Click OK.
For details about setting up page size and drawing scale, see "Setting Up Measurements in a Diagram."
- Add rooms or walls using one of the following techniques, or a combination of the two:
- Drag the Room, "L" Room, or "T" Room shape from the Walls, Doors And Windows stencil onto the drawing page. Drag selection handles to resize the room, or use the yellow, diamond-shaped control handles to move walls.
The wall's dimensions are displayed when the room shape is selected.
For details about working with room shapes, see "Designing Space with Room Shapes."
- Drag the Space shape from the Walls, Doors And Windows stencil onto the drawing page. Drag selection handles to resize the shape. To create odd-shaped rooms, overlap several space shapes, select them all, right-click, and select Union. To convert space shapes to walls, right-click the shape, and then select Convert To Walls.
The wall's dimensions are displayed when the shape is selected.
For details about working with space shapes, see "Using Space Shapes to Start a Floor Plan."
Tip
When you pause the pointer over a control handle, a ScreenTip appears that describes the handle's purpose. - Drag the Room, "L" Room, or "T" Room shape from the Walls, Doors And Windows stencil onto the drawing page. Drag selection handles to resize the room, or use the yellow, diamond-shaped control handles to move walls.
- To add individual walls, drag the Wall shape from the Walls, Doors And Windows stencil, and position it inside the room. To connect walls, drag an endpoint of one wall to another wall. The endpoints turn red when the walls are glued. Wall corners are joined automatically.
- To add a guide to any wall, right-click a wall, and then choose Add A Guide.
Visio displays a guide on the wall and glues the wall shape to the guide. To move the wall, you can drag the guide.
Office Layout in Visio Professional
Visio Professional includes the same Office Layout template that's in Visio Standard. If you have Visio Professional, you can use the Office Layout template to lay out office space, but you're probably better off starting with the Floor Plan template, which uses a standard architectural page size and includes a larger variety of building core shapes. Then you can open the Office Equipment, Office Furniture, Office Accessories, and Cubicles stencils to fill in the details.
In addition, the Office Layout template opens the Walls, Doors And Windows stencil, whereas the Floor Plan template opens the Walls, Shell And Structure stencil. The former stencil contains only a subset of the shapes on the latter. Visio Professional is designed for technical professionals, and so it includes more shapes for walls, doors, and building core elements.
Starting a Building Shell in Visio Professional
Before you can create rooms and include details in a building plan, you have to draw the skeleton, or shell of the building. The building shell comprises exterior walls, columns, interior walls, and structural features such as stairways and elevators, as Figure 18-2 shows. The Visio Professional building plan templates provide the shapes you need to draw a building shell for home and commercial spaces and sites.
If you're drawing the building shell for an existing building, first measure the building and its major structural features. If you're planning a new building, note the exterior dimensions and the planned location of structures such as staircases, elevators, and columns. Visio includes shapes for walls, windows, columns, and other structural and building core elements.
When you're ready to start drawing, you can choose from one of several templates, as Table 18-1 shows. Each sets up an appropriate drawing scale on an ANSI (American National Standards Institute) standard page of 36 by 24 inches and opens stencils with the shapes you need. The stencils are designed to be used in any of the building plan templates, and the page settings are customizable. So it turns out that it doesn't necessarily matter which building plan template you start with—you can always adjust the page size, drawing scale, and open any stencils you want access to. The important thing is to start with one of the templates, because they all include specialized macros that add the Plan menu to the menu bar and other commands that you need to work with the wall and space shapes.
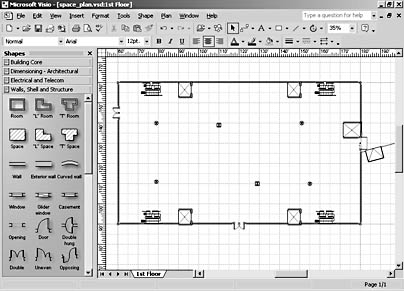
Figure 18-2. You can quickly create a simple building shell in Visio Professional by adding walls and other structural elements.
Table 18-1. Building Plan Templates for Drawing Floor Plans
| Template | Drawing Scale | Stencils |
|---|---|---|
Floor Plan | 1/4 inch = 1 foot | Building Core |
Home Plan | 1/4 inch = 1 foot | Annotations |
Plant Layout | 1/4 inch = 1 foot | Annotations |
Reflected Ceiling Plan | 1/4 inch = 1 foot | Building Core |
Site Plan | 1 inch = 10 feet | Annotations |
All the building plan shapes include intelligence in the form of custom properties that you can use to define shape specifications. For example, you can specify the width of walls and beams and the height of doors and column walls. Some properties affect the appearance of the shape. For example, you can specify whether a wall is exterior or interior in the wall's Custom Properties window, which changes the thickness of the wall shape on the drawing page. Other properties are included for tracking information in the drawing, such as model number and manufacturer. The data you enter becomes especially valuable when you use it to automate the creation of parts lists and reports.
Follow these steps to start a building plan:
- Choose File, New, Building Plan, and then choose the template for the type of building plan you're creating. (For example, select Floor Plan, Home Plan, Plant Layout, or Site Plan.)
- Choose File, Page Setup. On the Page Size tab, verify that the drawing uses the size settings you want, and make any changes. Then click the Drawing Scale tab, and verify that the scale is the one you want, and make any changes. Click OK.
For details about setting up page size and drawing scale, see "Setting Up Measurements in a Diagram."
- Drag guides from the horizontal and vertical rulers onto the page to indicate the outer edges of the building.
For details about using guides and setting up page size and drawing scale, see "Aligning and Moving Shapes with Guides."
- To make sure that gluing is enabled for the drawing, select Tools, Snap & Glue. Under Currently Active, verify that the Glue check box is selected. Under Glue To, verify that the Shape Geometry check box is selected.
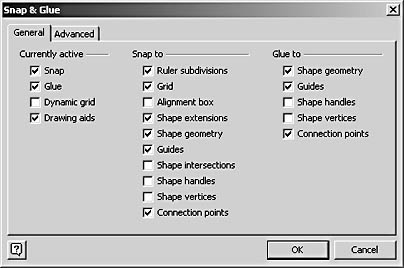
The Glue To Shape Geometry option is required for wall shapes to connect together.
- Add the exterior walls using any of the following methods or a combination:
- Drag space shapes from the Walls, Shell And Structure stencil onto the page. Drag selection handles to resize the shape. Create odd-shaped exteriors by overlapping several space shapes, and then select them all, right-click, and select Union. To convert space shapes to walls, right-click the shape, select Convert To Walls, and then specify exterior walls and the settings you want.
For details about working with space shapes, see "Using Space Shapes to Start a Floor Plan."
- Drag Exterior Wall shapes from the Walls, Shell And Structure stencil onto the page. To adjust a wall's position or orientation, drag an endpoint of the wall shape and glue it to the intersection of a horizontal and vertical guide. Make sure that the wall's handles face the interior of the shell. Repeat for the wall's other endpoint.
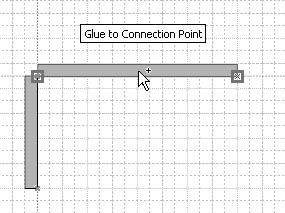
As you glue the endpoints of the walls to the guide intersections, Visio glues each wall segment to the next and smoothes the corners where they join.
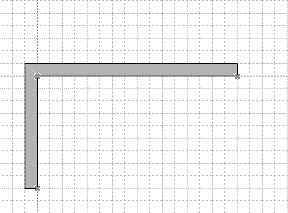
- Drag space shapes from the Walls, Shell And Structure stencil onto the page. Drag selection handles to resize the shape. Create odd-shaped exteriors by overlapping several space shapes, and then select them all, right-click, and select Union. To convert space shapes to walls, right-click the shape, select Convert To Walls, and then specify exterior walls and the settings you want.
- If a guide or a wall's selection handles appear on the exterior of the building rather than the interior, right-click the wall, and then select Flip Wall On Reference Line.
- From the Walls, Shell And Structure stencil, drag column, beam, pilaster, and other structural shapes onto your drawing.
- From the Building Core stencil, drag elevator, stair, and other building shapes onto your drawing.
- To configure structural or building core shapes, right-click a shape, and then select Properties.
The Custom Properties dialog box appears with specifications for the shape. For example, you can enter width and number of treads for a Stair shape, and cab width and manufacturer for an Elevator shape.
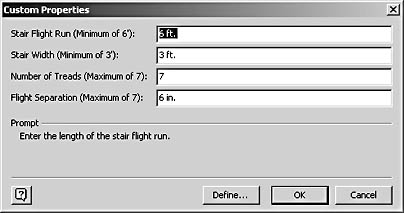
Tip - Pan and Zoom Large Drawings
To pan around in a large plan, you can open the Pan & Zoom window (choose View, Pan & Zoom Window). Or use the keyboard/mouse shortcut, Ctrl+Shift+drag using the right mouse button, to pan a drawing.
Moving a Building Shell to the Background
If you want to use your building shell in a drawing that represents a multiple-floor building or as a backdrop for other designs, you can place the shell on a background page. Then, you can add other shapes on top of the building shell by placing them on foreground pages that are assigned to the building shell background. That way you can use one building shell page for every floor in a building or to show different plans, such as a heating and ventilation system on one page, furniture layouts on another, and the electrical system on another. Everything on the background appears on the foreground, but you can't select any background objects while you're working on the foreground page. That way, you protect the building shell from inadvertent changes as you work on your design.
Solution Migration: Visio Technical Versus Visio Professional
If you have been a loyal user of Visio's architectural, construction, and building shapes over the years and product versions, you might notice that these shapes have moved around a lot. Visio Professional 2002 contains all the shapes (and then some) that were part of the Building Architecture and Building Services solutions of Visio 2000 Technical Edition. Before the 2000 Edition, Visio Technical 5 included something called AEC solutions, which included the shapes from which many of today's versions evolved.
Why all the change in stencil and template names and locations? In part, the product designers wanted to make these shapes and templates more visible to the people who use them. And a variety of people do use them, which might be part of the problem. Because so many industries create and work with architectural, engineering, and construction blueprints and schematics, there isn't any one name for the set of tools used by all. So whether they're called building plans or building architecture solutions or AEC templates, you're getting the same thing—templates that open a scaled drawing page and stencils with appropriate shapes.
You can move a building shell you created in Visio or one you inserted from a CAD drawing to the background. The technique is simple: you display the page containing the shell, and then designate it as a background page. When you insert new foreground pages in the same drawing file, you assign the building shell background to them.
To move the building shell page to a background page, follow these steps:
- Display the page containing the building shell, and then choose File, Page Setup. Click the Page Properties tab.
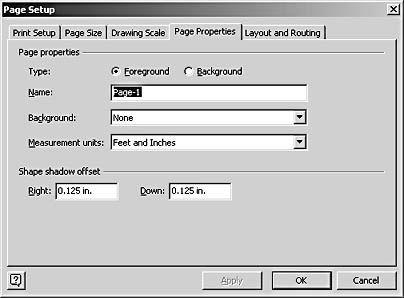
- For Type, select Background.
- In the Name box, type a name for the background page. For example, type Building Shell.
- Click OK. Visio displays the background page's name on the page tab.
- To display the building shell background on another page, do one of the following:
- If the page doesn't exist, choose Insert, New Page.
- If the page already exists, display the page; choose File, Page Setup, and then click the Page Properties tab.
- For Type, select Foreground.
- Click the drop-down arrow in the Background list to display the list of background pages, select Building Shell, and then click OK.

Visio displays the foreground page with the building shell background.
Tip
A background page can have a background. For example, you can create a title block on a background page and then assign the title block background to every foreground and background page in the drawing so that it appears on all pages.
EAN: 2147483647
Pages: 211