Starting from an Existing Floor Plan
3 4
If you already have a building shell in the form of an existing CAD drawing or Visio drawing file, you can use it in a new floor, home, office, plant, or site layout. The way you use the existing building shell depends on its file format as follows:
- Use a CAD drawing. If the existing floor plan is a CAD drawing, you can insert it into a Visio drawing. Your best bet is to insert it on a background page and then assign foreground pages to that background so that you can see the drawing while you add other shapes.
- Use a Visio drawing. If the existing floor plan is a Visio drawing, you can copy it and then paste the drawing into your drawing. You can paste the floor plan on a background page so that it appears on every foreground page or use its built-in layers to lock the shapes in the floor plan against editing.
Using a Floor Plan from a CAD Drawing
Follow these steps to start a new floor plan and insert a CAD drawing:
- Choose File, New, Building Plan, and then choose the template you want to use.
- Choose File, Page Setup. On the Page Size tab, verify that the drawing uses the size settings you want, and make any changes. Then click the Drawing Scale tab, and verify that the scale is the one you want, and make any changes. Click OK.
For details about setting up page size and drawing scale, see "Setting Up Measurements in a Diagram."
- Click Insert, CAD Drawing.
- Under Files Of Type, select AutoCAD Drawing (*.dwg, *.dxf) or MicroStation Drawing (*.dgn). Locate and select the CAD file, and then click Open.
The CAD Drawing Properties dialog box appears and displays the General tab. Visio chooses a custom drawing scale for the CAD drawing that makes the drawing fit on the page. The Lock Cropping and Lock Position check boxes are selected.
- Click OK.
If the CAD drawing's scale doesn't match the Visio drawing's scale, the CAD Drawing dialog box appears. Your best bet is to select Change Page Scale To Match CAD Drawing Scale, and then click OK. Visio inserts the drawing and changes the drawing scale of the Visio page to match that used by the CAD drawing.
Note
If you don't get the results you want, you can delete the inserted image and then start over using different settings in the CAD Drawing Properties dialog box. For details about your options, see "Importing CAD Drawings in Visio." - To use the inserted drawing as a background, choose File, Page Setup, and click the Page Properties tab. For Type, select Background, and then click OK.
For details about background pages and adding foreground pages that use the background, see "Moving a Building Shell to the Background."
Copying an Existing Visio Floor Plan
When you want to use parts of an existing Visio drawing (or the whole thing) in a new drawing, it can be as easy as copying from one drawing and pasting into the other. You will need to consider whether the two drawings use the same or a similar drawing scale, however. Scaled shapes, such as furniture, walls, and so on, are designed to work in different drawing scales. When Visio pastes scaled shapes, it converts them to the new page's drawing scale. Usually there's no problem pasting from one drawing scale to another unless the drawings use dramatically different scales (that is, more than eight times larger or smaller).
Follow these steps to copy an existing Visio floor plan drawing into a new drawing:
- Choose File, New, Building Plan, and then choose the template you want to use.
- Choose File, Page Setup. On the Page Size tab, verify that the drawing uses the size settings you want, and make any changes. Then click the Drawing Scale tab, and verify that the scale is the one you want, and make any changes. Click OK.
For details about setting up page size and drawing scale, see "Setting Up Measurements in a Diagram."
- Choose File, Open, and then locate and select the existing Visio drawing containing the floor plan you want to use. Click OK to open the drawing in a new window.
- In the existing floor plan drawing, select the shapes you want to use, and then select Edit, Copy. Or choose Edit, Copy Drawing to copy everything on the page.
- Choose Window, and then choose the name of the new drawing file.
- To paste the shapes on the current page, select Edit, Paste.
For details about background pages and adding foreground pages that use the background, see "Moving a Building Shell to the Background."
Troubleshooting
Copied shapes look out of proportion when pasted into a scaled drawing.
If you copy shapes from one drawing and then paste them into a scaled drawing, such as a floor plan, the shapes might look too large or too small in some cases. The problem could be that the drawing scales of the two Visio drawings are out of range. To change the new drawing's scale to match the existing one, choose File, Page Setup, click the Drawing Scale tab, and then select a new drawing scale.
For details about drawing scale issues, see "Working with a Drawing Scale."
Tip
You can lock the layers of the existing Visio drawing. By doing so, you can create a new drawing on top of the existing drawing without accidentally changing the existing one. For details, see "Using Layers to Protect, Hide, and Organize Shapes."
Opening a Floor Plan Created in Visio 2000
When you open a home plan, office layout, or other architectural or building plan drawing that was created in Visio 2000, Visio 2002 prompts you to convert the shapes.
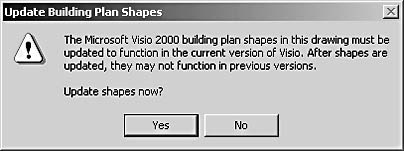
When you click Yes, Visio updates the shape, property, and macro names to match those used by Visio 2002. When the process is complete, your shapes look the same but will work with the new space plan features in Visio Professional. Click No if you don't plan to make changes to the drawing or to save it in Visio 2002 format.
EAN: 2147483647
Pages: 211
- An Emerging Strategy for E-Business IT Governance
- Assessing Business-IT Alignment Maturity
- Measuring and Managing E-Business Initiatives Through the Balanced Scorecard
- Technical Issues Related to IT Governance Tactics: Product Metrics, Measurements and Process Control
- The Evolution of IT Governance at NB Power