Accessibility
|
| < Day Day Up > |
|
The term accessibility, in the world of information technology, generally refers to making a system more accessible to individuals with some disability. This can be anything from incorporating sound queues, text to speech, or large icons for the visually impaired to using text rather than sound for the hearing impaired. Microsoft Windows XP has made accessibility a prominent feature of its operating system. If you look under Start, Programs, Accessories, you will see a group called Accessibility. It has several options as shown in Figure 5.24.
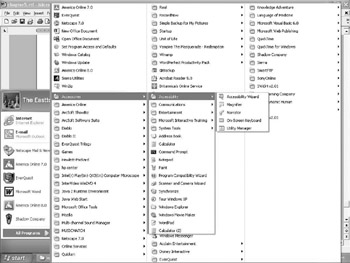
Figure 5.24: Microsoft Accessibility options.
Microsoft provides several features to make your PC more accessible to people with various disabilities. One such feature is the Magnifier. When you use this, you can put your mouse over any area of the screen and that portion of the screen will be magnified. This is very useful to visually impaired users. If a user is even more seriously visually impaired, you can turn on the Narrator, which will read all written commands or captions that the user passes his mouse over, provided the application running is designed to work with Windows Accessibility features.
As you can probably guess, Linux also offers some accessibility features to users using the KDE interface. You get to the Accessibility control panel by going to Preferences and selecting Personalization, and then choosing Accessibility. You will then see something like the screen shown in Figure 5.25.
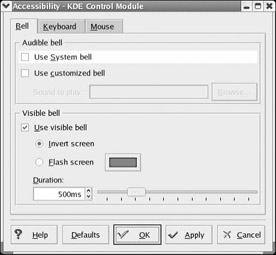
Figure 5.25: KDE Accessibility control panel.
The first option that really stands out is that you can select to use an audible or a visual bell for system alerts. You have probably heard your computer beep or make a similar sound when certain events occur. This can be a very useful cue to a person unless that person is hearing impaired. With KDE you can set up visual bells so that a hearing-impaired person can still receive system alert notifications.
The second tab of the KDE Accessibility control panel enables you to change how the keyboard will react. One such feature is sticky keys. You are probably familiar with commands executed by entering more than one key simultaneously. For example, in most programs the shortcut key to copy is Ctrl-C pressed simultaneously. Some people are unable to press multiple keys simultaneously. Sticky keys causes the machine to remember any key press for a few seconds and put it with the subsequent key press if the combination creates a command the software recognizes.
Another accessibility feature that KDE offers is Bounce Keys. Have you ever meant to press a key once but accidentally pressed it two or more times? This is referred to as bouncing. With Bounce Keys turned on, the software will ignore the second press of the same key if it occurs within a specified number of seconds. You set this specified number of seconds by setting the delay. KDE enables you to set it in milliseconds (thousandths of a second).
The third tab enables you to control the mouse using the numeric pad. Some people may lack the motor skills required to operate a mouse, and you can set up their Linux machines so that they can still use the mouse, via the number pad. On this screen you set the speed of response and any other factors that affect mouse performance. These settings will take some experimentation to find the right settings for a particular person.
|
| < Day Day Up > |
|
EAN: 2147483647
Pages: 247