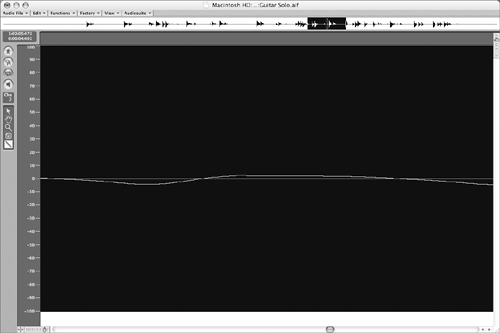| The Sample Editor is used to perform extremely precise edits on audio files as well as to access some unique file-based processing features (such as the Time and Pitch Machine used in Lesson 4, "Tempo and Pitch Matching"). Up to now, the exercises have exclusively utilized the Arrange window for editing. Although the Arrange window allows the sample-accurate viewing of waveforms, it doesn't let you edit down to the sample level. The Sample Editor is unique in that it permits you to zoom in and work with audio at the sample level, enabling you to fix tiny imperfections. If you played the entire song anytime during this lesson, you probably noticed the sharp click in the guitar solo. In an otherwise acceptable take, an audible click is evident slightly after measure 61. By using the Sample Editor, you can successfully remove the offending spike (most likely caused by a digital clock error during the recording session) by "drawing" it out. Using the Sample Editor Overview At the top of the Sample Editor window is an overview of the entire Audio Region. The overview acts as a map, always showing the full audio file attributed to the currently selected Audio Region, regardless of the zoom resolution. Any editing selection or current playback position is mirrored there, along with the detailed waveform display. You can also use the overview area as a way to navigate the audio file for editing purposes. 1. | Bring up Screenset 1 by pressing the number 1 key.
This returns you to a view of the entire arrangement.
| 2. | Double-click the Guitar Solo Region on Track 4.
The Sample Editor opens, displaying the Guitar Solo Region.
NOTE Depending on your monitor size, you might need to resize the Sample Editor window for maximum viewing. | 3. | In the overview area, click anywhere in the graphical representation of the audio waveform. (Try an area where there is some signal.)
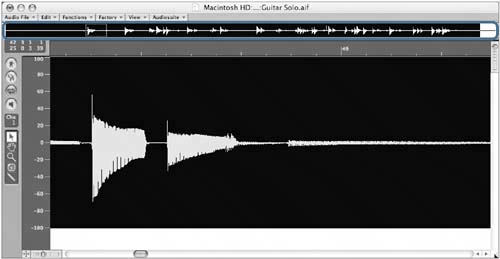 The detailed waveform view area updates to show the selected point in the overview, represented by a dotted rectangle. The detailed waveform view area updates to show the selected point in the overview, represented by a dotted rectangle.
The relationship between the overview and the detailed waveform view is two-way, as adjustments made in either area will be represented in both views.
| 4. | Press the Zoom horizontal In key command (Ctrlright arrow) once to slightly enlarge the current viewable selection.
Note that the size of the dotted rectangle in the overview has shrunk, accurately reflecting the area in the detailed waveform display.
|
Playing Audio Regions in the Sample Editor In Lesson 4 you set the audio output channel to match a track associated with a Region in the Arrange window. This setting is especially important in this exercise, because the Guitar Solo track uses various effects processing and Channel Strip settings that are an integral part of its audio character. 1. | Double-click the Output channel (below Cha on the far left of the Sample Editor), enter 2, and press Return.
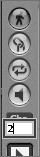
This matches the audio channel for the track that the Region plays through in the Arrange window.
| 2. | Click the Loudspeaker button at the far left of the Sample Editor window to listen to the take.
| 3. | Click the Loudspeaker button again to stop playback when you hear the digital click right after measure 61.
You can actually see the click quite clearly, as a sharp vertical spike, interrupting the normal audio waveform.
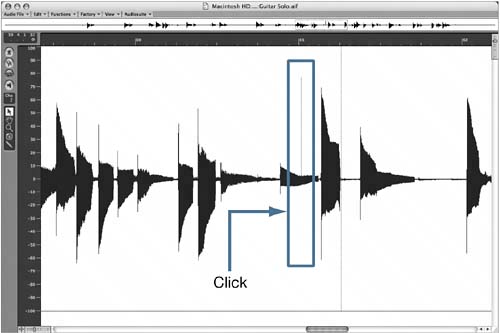 | 4. | In the detailed waveform view area, select an area beginning approximately at measure 60 and ending at approximately measure 62.
The area selected is now highlighted.
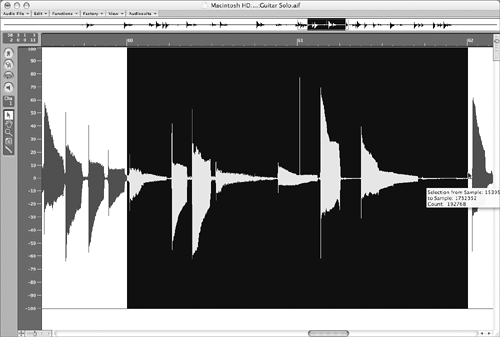 NOTE This might require that you use the Zoom Horizontal In/Out commands to see the entire selection. | 5. | Click the Cycle button, above the Loudspeaker button.
This allows you to concentrate playback on the area with the click, repeating playback for the area you just selected.
Now you can zoom in on things a bit and focus work on the click.
| 6. | Use the Magnifying Glass tool to rubber-band select the click area in the detailed waveform view.
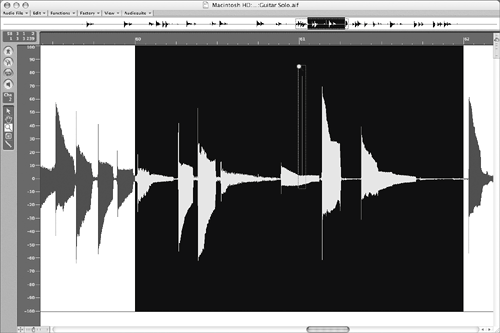 The view magnifies. The view magnifies.
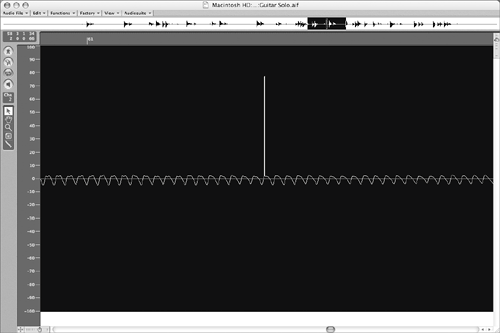 While the magnification is already at a fine level, you need to get in even tighter to draw out the click. While the magnification is already at a fine level, you need to get in even tighter to draw out the click.
| 7. | Use the Magnifying Glass tool again to rubber-band select the click area in the detailed waveform view.
The view magnifies, displaying the click as a sloped rectangle sticking straight up from the surrounding waveform.
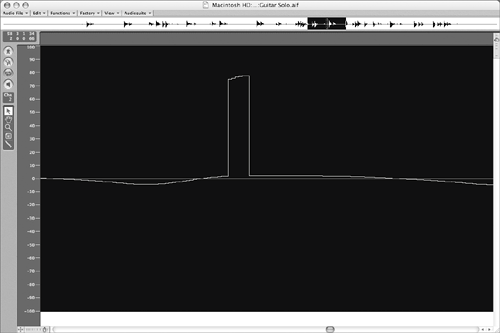 This zoom level will work well for the edit operation. At this magnification, the entire window represents about 130 samples (approximately 3 ms)! This zoom level will work well for the edit operation. At this magnification, the entire window represents about 130 samples (approximately 3 ms)!
|
Drawing Out Clicks with the Pencil Tool Now that the click can be seen clearly, you can use the Sample Editor Pencil tool to draw out the waveform, smoothing over the click as if it never existed. 1. | Select the Pencil tool.
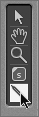
| 2. | Using the Pencil tool, draw a line connecting the bottom points of the click rectangle. In effect, you're continuing the waveform as if it had never been interrupted by the click.
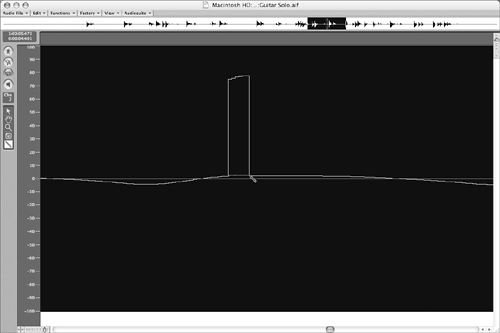 The click is eliminated, replaced by a smooth waveform. The click is eliminated, replaced by a smooth waveform.
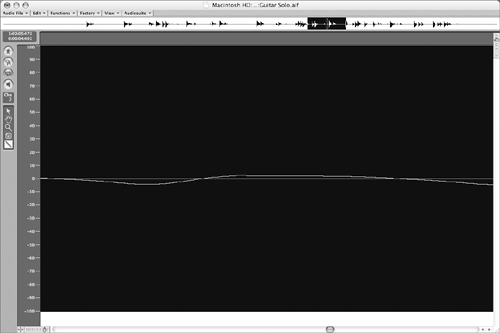 NOTE This might take two or more tries, as the waveform points must completely connect with each other. | 3. | Using the Magnifying Glass tool, double-click the background of the detailed waveform view to return to the original zoom level.
| 4. | Click the Loudspeaker button to hear your edit.
The passage plays back without any audible click.
Tip You can do this trick with stereo audio files as well by holding down the Option key when drawing in changes, thereby affecting both stereo channels. | 5. | Close the Sample Editor window.
| 6. | Choose File > Save As and enter 07_Sintra_Edited in the Save Document As field.
| 7. | Click Save.
|
|
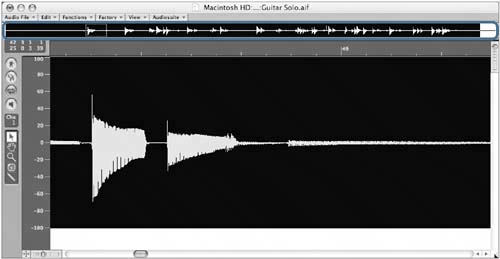 The detailed waveform view area updates to show the selected point in the overview, represented by a dotted rectangle.
The detailed waveform view area updates to show the selected point in the overview, represented by a dotted rectangle.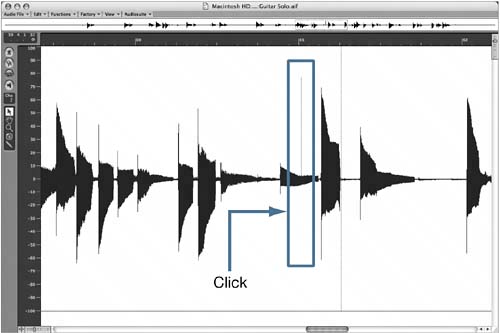
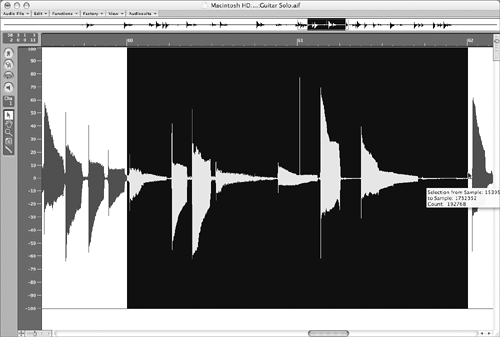
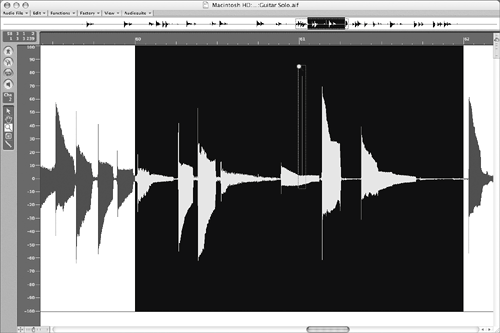 The view magnifies.
The view magnifies.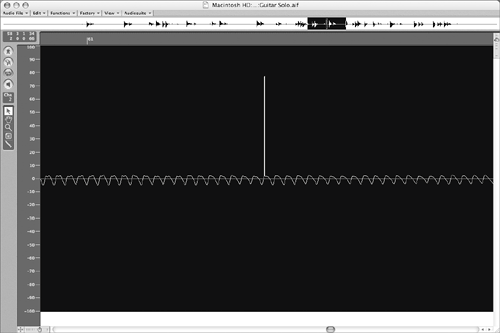 While the magnification is already at a fine level, you need to get in even tighter to draw out the click.
While the magnification is already at a fine level, you need to get in even tighter to draw out the click.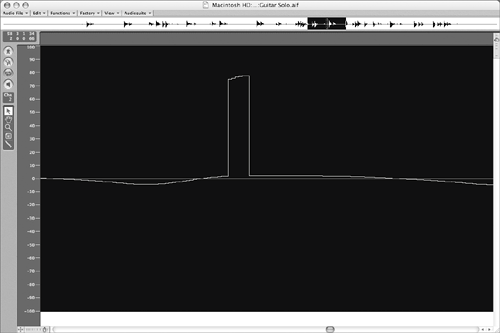 This zoom level will work well for the edit operation. At this magnification, the entire window represents about 130 samples (approximately 3 ms)!
This zoom level will work well for the edit operation. At this magnification, the entire window represents about 130 samples (approximately 3 ms)!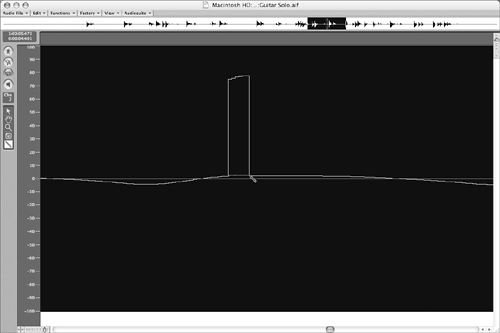 The click is eliminated, replaced by a smooth waveform.
The click is eliminated, replaced by a smooth waveform.