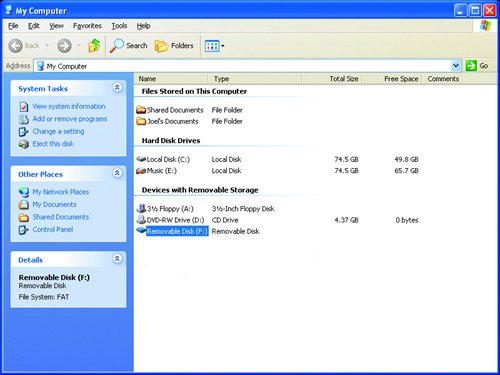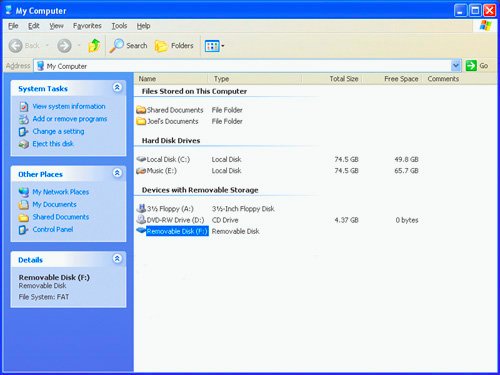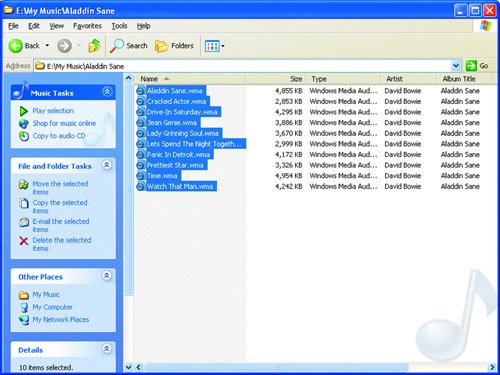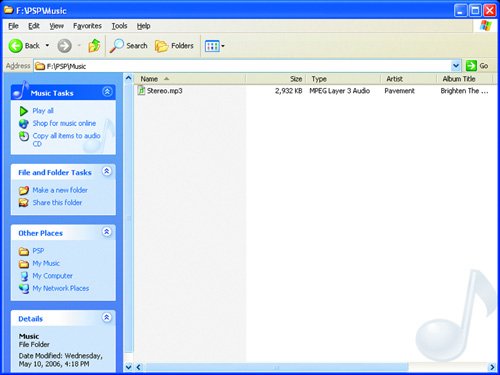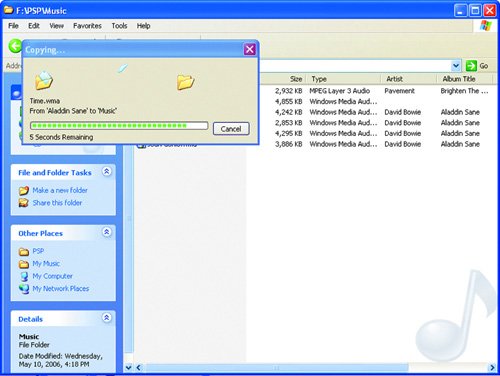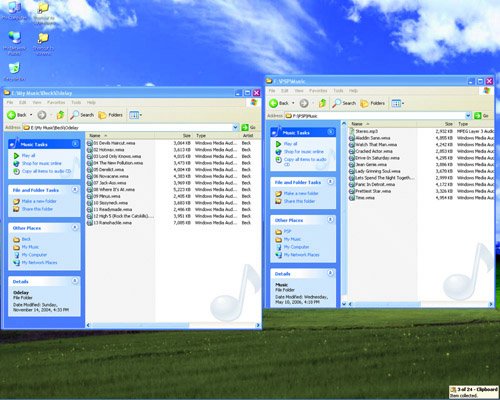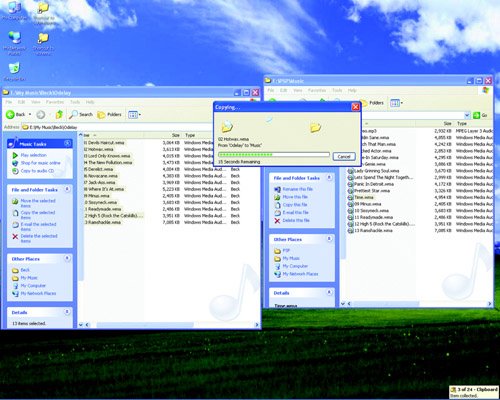| File wranglin'we all do it. You get files from the Internet. You import video from your swanky digital camcorder. You siphon files from your digital camera. You rip files from your CD collection. All those files sit around on your hard drive and take up space, but how often do you actually use them while sitting at a computer? Even a notebook isn't convenient for listening to tunes while you're walking down the street or flashing pictures of your awesome new hot tub to people who aren't really interested. Get those files onto a Memory Stick Duo, and you're ready to truck around with them waiting at your fingertips every time you whip out your PSP. Making your PC Talk to a Memory Stick Duo There are three ways to get your PSP to deal with your Memory Stick Duo(s). The most obvious way is to connect the PSP, with a Memory Stick Duo inside, to a computer with a USB cable. (I cover this topic partially in Chapter 2.) Another way is to stick the Memory Stick Duo into a PC with a Memory Stick reader. Note that if the computer accepts only the standard-size Memory Stick, you'll need an adapter into which you can stuff your Duo before you stick it into a PC. Third, you can get a USB-based card reader that accepts Memory Sticks (plus an adapter) or Memory Stick Duos, connect it to your PC, and insert a Memory Stick Duo. All these options produce the same effect: The computer will recognize the Memory Stick Duo as a mass storage device, and then you can surf the file system just as you navigate the folders on your computer's hard drive. You can move, copy, drag, and drop files between your PC and your Memory Stick Duo; you can delete files on either device; you can do anything that you can do with files and folders on your computer's native storage device.  | Be especially cautious about deleting files from your Memory Stick Duo. The files don't go into the Windows Recycle Bin; when they're gone, they're gone for good. |
Understanding File Transfer and Storage After you've somehow interfaced it with a computer, you can access your PSP's file system in Windows through the My Computer window. There may be an icon on your Windows desktop called My Computer; if not, you can access it through the Start menu. The My Computer window (Figure 6.3) shows stuff that's stored onappropriately enoughyour computer. It displays the various drives contained within and connected to the PC, including the hard drive or drives; the CD, DVD, or other optical drive(s); and any storage devices connected to the computer, up to and including your PSP's Memory Stick Duo. Whether you've connected your PSP to the computer with a USB cable or inserted the Memory Stick Duo into a card reader of some sort, your PSP will appear in My Computer as an additional storage device that you can cruise just as you navigate any other drive's file system. Figure 6.3. My Computer, which you invoke by entering the Start menu and clicking the proper icon. 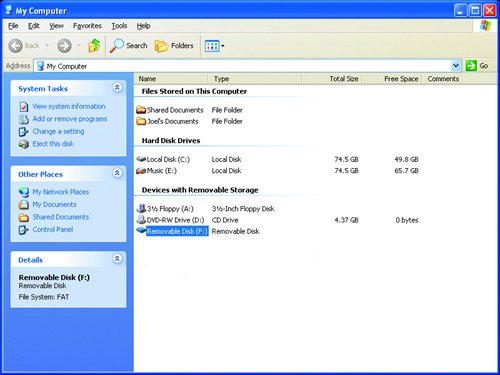
To transfer or copy files from a folder on your hard drive to a Memory Stick Duo, simply use the copy (or cut) and paste function of Windows, or drag and drop. To use the copy/cut-and-paste method, follow these steps: 1. | Navigate to the folder on the drive (such as the hard drive) that contains the files you want to move or copy to the Memory Stick Duo (Figure 6.4).
Figure 6.4. Navigate to a folder with PSP-friendly stuff in it, such as WMA files. 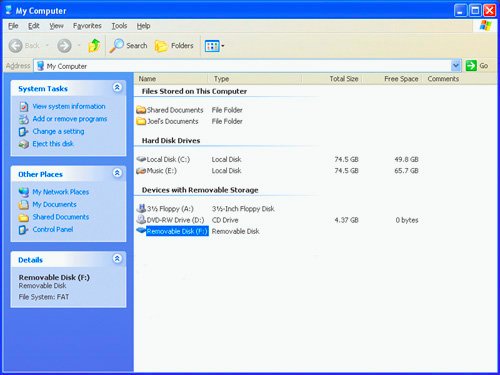
| | | 2. | Select the files by clicking them (Figure 6.5).
Figure 6.5. Selected files are highlighted. 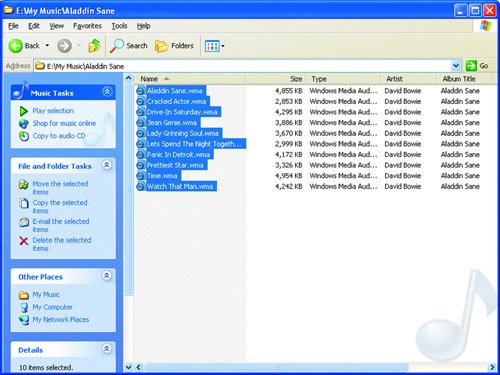
 | To select multiple files, hold down the Ctrl key and click each file. To select a whole bunch of files in a row, click the first file, hold down the Shift key, and click the last file. |
| 3. | Right-click the selected files.
| 4. | If you want to move the files to the Memory Stick Duo (and remove them from the drive on which they currently reside), choose Cut from the context menu.
or
If you want to copy the files to the Memory Stick Duo (and leave copies on the drive on which they currently reside), choose Copy from the context menu.
| 5. | Now open the "drive" that's actually the Memory Stick Duo (Figure 6.6).
Figure 6.6. This is the Memory Stick Duo file system, which looks like any other Windows drive. 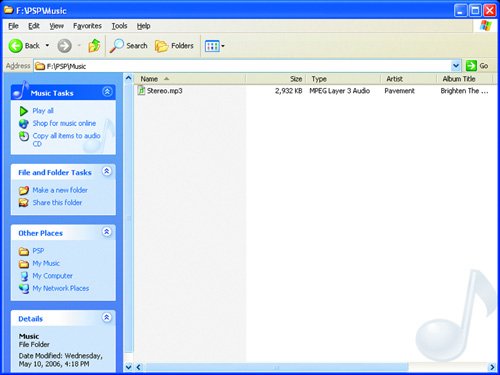
| 6. | Navigate to, or create, the folder in which you want to drop the files.
 | See the next three chapters to learn the proper locations for each type of media file. |
| | | 7. | Right-click some empty part of the folder (not a file inside the folder).
| 8. | Choose Paste from the context menu.
Windows will move or copy the files to the Memory Stick Duo (Figure 6.7).
Figure 6.7. After you paste the files, Windows will transfer them to the Memory Stick Duo. 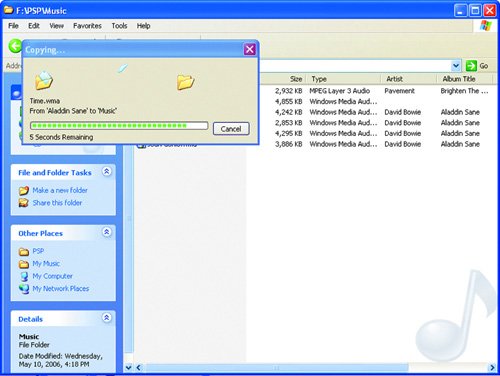
|
Alternatively, to drag and drop files, follow these steps: 1. | Navigate to the folder on the drive (such as the hard drive) that contains the files you want to move or copy to the Memory Stick Duo.
| 2. | Make sure that the window isn't maximized.
If it is, reduce it so that you can open another folder window on the desktop next to it.
| | | 3. | Open a new My Computer window, and navigate to or create the folder in which you want to drop the files (Figure 6.8).
Figure 6.8. Open a pair of folders side by side: one on your source drive and the other on your Memory Stick Duo. 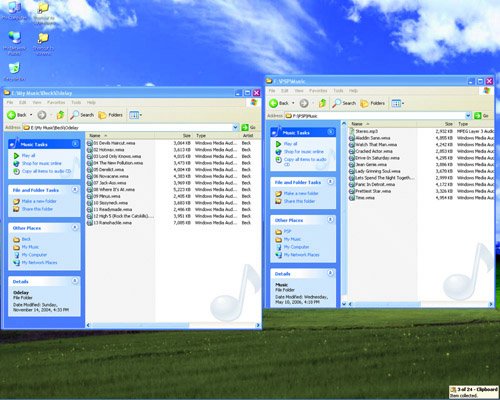
 | See the next three chapters to learn the proper locations for each type of media file. |
| 4. | Select the files in the first window (the one containing the original files) by clicking them.
 | To select multiple files, hold down the Ctrl key and click each file. To select a whole bunch of files in a row, click the first file, hold down the Shift key, and click the last file. |
| | | 5. | Drag the selected files to an empty portion of the second window (the one with the PSP folder).
When you release the mouse button, Windows will copy the files to the Memory Stick Duo.
or
If you want to move the files instead of copy them, hold down the Shift key before you release the mouse button. Windows will remove the files from the first drive and place them on the Memory Stick Duo (Figure 6.9).
Figure 6.9. After you drag the files to the PSP folder, they'll cruise on over to your Memory Stick Duo, ready for portability. 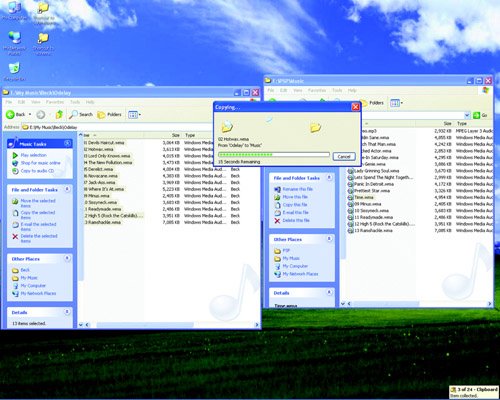
|
 | Check out the chapter on homebrew apps (Chapter 14) for a cool Windows application that handles most of the nitty-gritty details of file transfer automatically. |
|