Hack 22 Top 10 iPhoto Tips
|
Yes, at first glance, iPhoto appears deceptively simple. But there's a Unix-compatible database lurking beneath that beautiful Aqua surface. At first glance, Apple's iPhoto (http://www.apple.com/iphoto) appears deceptively simple. You plug in your digital camera, iPhoto grabs all the pictures, and you play with them on your computer screen. This process is so easy, in fact, that the next thing you know you have hundreds, if not thousands of images annexing real estate on your hard drive. At some point sobriety settles in, and you realize that you need to back up those iPhoto images. Or you may want to move them to another computer or free up space on your hard drive for even more pictures. So, you open your iPhoto Library folder, which has grown to more than a gig in size, and figure you'll just grab logical parts of it and burn a few CDs. Problem is, there appears to be nothing logical about the contents of this folder. All you see are numbered directories, which when you open them contain more numbered directories. Suddenly you realize that sorting all this out isn't going to be so easy. This scenario is based on the premise that you've figured out the best way to shoot your pictures in the first place. You've heard some recommendations here and there about how to take good digital images, but you're still not sure about things such as: Do you always shoot at the highest resolution? How do you take flattering portraits of people outdoors? And how the heck do you prevent red eye? By now you may be thinking, "Hey, I thought iPhoto was going to solve all my problems. I'm more confused than ever. You're bringing me down, man." The truth is, iPhoto is really quite powerful (and complicated), even though it appears simple on the surface. The following 10 tips will put you on the fast track to avoiding the iPhoto "gotchas" that lurk beneath its Aqua surface. 22.1 Data In: Taking Better PicturesI refer to this first section (the first five tips) as "Data In" because iPhoto is really just another database. As with all databases, the higher the quality of the information going in, the better your output will be. Taking good pictures is key to an enjoyable iPhoto experience. 22.1.1 Tip #1: Buy a bigger memory card for your camera.Forget about that cheesy 8MB card that came with your digicam and buy yourself some real memory. Pony up for at least 32MB for 1.3-megapixel cameras, 64MB for 2-megapixel models, 128MB for 3-megapixel digis, and 256MB for 4-megapixel shooters anything less will force you to shoot at low resolution, tempt you to pass on creative pictures, or send you constantly running to your hotel room to upload images because your memory card is full again. Stick the 8MB card in your pocket for emergencies and go with the big guns in your camera. 22.1.2 Tip #2: Shoot at your camera's highest resolution.You'll need a decent-sized memory card to do this, but it's worth the investment many times over. You may think that you only want vacation photos for your web site, but what if one turns out to be a real winner? Wouldn't it be nice to have it as an 8-by-10-inch print too? You'll need all the resolution your camera can muster to make a photo-quality print that size. Remember, you can always scale high-resolution images down for other uses, but you can't go the other way without loss of quality. To get the most out of your camera, look for settings such as SHQ (superhigh quality) and avoid anything marked as standard resolution which is really camera-company lingo for substandard. 22.1.3 Tip #3: Get closer.Casual photographers tend to stand too far away from their subjects. Sure you can crop the image later in iPhoto, but that's like turning your pricey 3-megapixel camera into a run-of-the-mill 2-megapixel model. Get close to your subject, frame it in your viewfinder, then get even closer. Your shots will require less cropping and have more personality. 22.1.4 Tip #4: Find the fill flash setting and use it.Fill flash means that the camera's flash fires every time, even in broad daylight. You see, just because it's light outside doesn't mean that the light is good on your subject's face. By turning on the fill flash and getting within 10 feet of your model, you illuminate his handsome features and add a nice twinkle to his eyes. Look for the flash icon that's usually a plain lightning bolt. Remember that your flash will most likely return to the default autosetting when you turn off the camera, which means your camera, not you, will decide when to use the flash. 22.1.5 Tip #5: Avoid red eye when possible.This monsterlike countenance that appears in otherwise innocent subjects is the bane of compact cameras. Red eye is caused by the flash reflecting off the subject's retinas. This usually happens in dimly lit rooms when a subject's eyes are dilated. You can help avoid red eye by having the subject look at a lamp or an open window (that is, if it's light outside!) right before the shot. Other tricks include turning up the room lights or shooting from a slight angle so that the subject isn't looking directly into the camera. If all else fails, iPhoto does include a red-eye-removal tool that can help with this problem, but it's best to avoid postproduction work as much as possible. 22.2 Data Out: Managing iPhoto FilesThis section (the last five tips) focuses on managing the mountain of data you'll be loading into your computer in the form of JPEG files. With just a little foresight, and by adding a couple of free (or really inexpensive) tools, you'll never suffer from the iPhoto backup blues. 22.2.1 Tip #6: Limit library size to 650MBs.Every time you upload a photo, your iPhoto library grows a little more. Before too long it can easily swell to a gigabyte or more. Unless you own a DVD burner or you have lots of spare space on a FireWire hard drive, you're going to have a hard time fitting libraries onto standard CDs for backup and portability. Plus, if you hang out in the iPhoto discussion groups, you know that performance tends to slow down as libraries grow in size. You can check the size of your iPhoto library by following this path: Macintosh HD 22.2.2 Tip #7: Use iPhoto Library Manager to switch between libraries.Brian Webster's nifty piece of freeware enables you to select the iPhoto library you want to view before you launch the program. If you have three different libraries on your hard disk (each 650MBs or less!), then simply launch iPhoto Library Manager first and select the library you want to load, as shown in Figure 3-14. You can download Brian's software at http://www.versiontracker.com. Figure 3-14. Choosing an iPhoto library with iPhoto Library Manager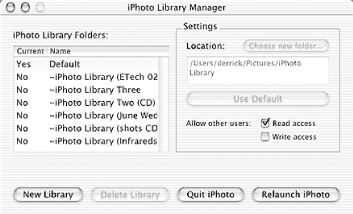
22.2.3 Tip #8: Create custom albums for better organization and retrieval.Not only will this help you manage your pictures within iPhoto, but it also forces the application to create readable data that can be retrieved by CD-cataloging applications. Figure 3-15 shows a selection of iPhoto albums. Figure 3-15. iPhoto albums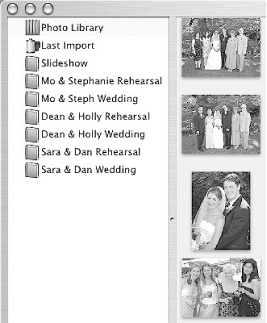
By creating custom albums in iPhoto, you force the application to create data that can be retrieved quickly by cataloging applications such as CDFinder. Over time, you'll probably end up with dozens of iPhoto libraries stored on dozens of CDs. If you use cataloging software such as CDFinder (http://www.cdfinder.de/), it will capture all of those album names you created within each iPhoto library (see Figure 3-16). When you need to find out which CD (iPhoto library) a group of photos resides on, such as European Vacation 2001, then just use the Find command in your CD-catalog program, and it will tell you which iPhoto library contains those images. Figure 3-16. CDFinder in action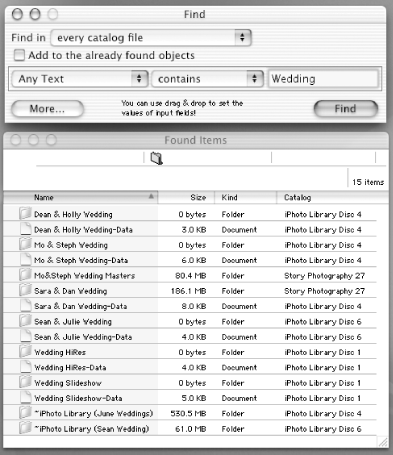 22.2.4 Tip #9: Duplicate photos before editing.When preparing a picture in iPhoto for printing or other specific output, you may want to duplicate it before you start editing. This allows you to keep the pristine, original image for future use right beside the edited version. To duplicate a photo, click on the thumbnail once to highlight it, then press If you forget to duplicate and want to restore an edited photo back to its original state, you can select File 22.2.5 Tip #10: Add titles to important photos.Digital cameras are user-friendly in many ways, but the files they produce are not. iPhoto can help you create logical names for your pictures that replace the alphanumeric system the cameras use. This functionality is particularly nice for images that you want to export for other uses outside of iPhoto, such as creating web pages, email attachments, and CD libraries. First, click once on the iPhoto thumbnail to highlight it, then enter the information you want to use as the filename in the Title field, as shown in Figure 3-17. You have to enter each photo's title individually unless you want to opt for one of iPhoto's batch options: Roll Info, File Name, or Date/Time. To use one of these labels to replace the existing filenames for an entire batch of photos, Shift-click all the images you want selected, and choose Set Title To under the Edit drop-down menu. Figure 3-17. Adding a descriptive title to a photo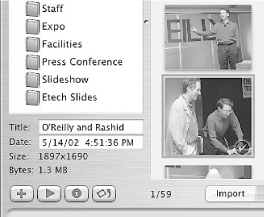 Most likely though, you're going to want to add filenames that are more descriptive, such as Eiffel Tower, Big Ben, or Crazy Taxi Driver. In that case, highlight the thumbnail, enter the descriptive name in the Title field, and press the Return key. You may want to enlarge the size of your thumbnails using the slider bar on the lower-right side of iPhoto's application window. This will make it easier to identify the picture. Once you have all of your new titles entered the way you want them, create a new album (by clicking on the + key in the lower-left side of iPhoto and drag all the newly named images into the album. Then click once on the album to highlight it, and click on the Share button to reveal the Export icon in the lower-right corner of iPhoto. Click on Export and choose File Export from the tabbed dialog box. In the File Export dialog box, be sure to click on the Use Titles radio button under Name. Once you've decided the other parameters you want, click the Export button. iPhoto will ask you where you want these images placed on your hard drive. Navigate to the desired folder, click OK, and iPhoto) will export the entire album and include the names you wrote in the Title field as the new filenames for the pictures. Now here's something really cool: if you want to build an iPhoto library that has all descriptive filenames for your JPEGs, and then include them in your Title field too, follow these easy steps:
All of your pictures will retain their descriptive filenames in iPhoto, and those names will also be displayed in the Title field.
Derrick Story |
EAN: 2147483647
Pages: 161

