Hack 23 Make Your Own Documentary
|
Using only digital photographs, music, a $10 app, and what the iApps provide, you can put together a rather nice documentary. A lot has been going on in the video industry lately. Emmy winner and master of the documentary film, Ken Burns, has rereleased a digitally remastered copy of his epic film The Civil War. The Digital Hollywood conference has come and gone. And someone named Chris Meyer has released a $10 application called Photo to Movie (http://lqgraphics.com/software/phototomovie.html), which I consider a milestone in video production.
Basically, this small app (approximately 1MB) allows you to take a photo or image and do a panning motion effect across it (Pan & Scan), a la Ken Burns. This caused me to have a strange time-warp experience; all of a sudden I thought about my old studio. I remembered editing video and doing animation on my $100,000 Mac Media 100 workstation (with a $15,000 10GB drive array, $20,000 in software, a blazing fast 8100 running at 110MHz, an unheard-of 256MB of RAM, etc.). Then it dawned on me that I can now do more advanced video work than I could with that system, with a $1,600 laptop and a $9.95 program. Heck, you don't even need a video camera to use iMovie. Thanks to Apple, more and more people are exploring digital video, but I wasn't sure if people realized how far we've come in such a short time. The whole art form has been liberated and simplified. I recently set up a Bryce server farm in my house to render animation between three Macs and a PC. It took about 30 minutes of setup time. Six years ago, that type of computing power would have been nearly impossible without several SGI machines and $1,000,000. Apple has opened the door to new filmmakers who have no idea how lucky they are. Anyway, Photo to Movie inspired me to experiment with making a documentary movie. And although I can't promise that our work will ever measure up to that of Mr. Burns, it doesn't mean we can't aspire to do great work! This is not a highly technical piece on editing video. This is just a fun exercise to get your feet wet. 23.1 What You'll Need
23.2 Photos and MusicWhen making our documentary video, we need to decide what it will be about. Remember, video is story/concept driven, so pick items that have a narrative thread. I thought that I would use some photos from my childhood on the farm. My first decision was about how many photos I planned to use. Part of this decision had to do with the length of the audio track. So, if you plan on setting your movie to music, you need to do a quick-and-dirty calculation of time per shot. So, let's get our audio piece lined up, shall we? As a source of audio, you can use any MP3 file or even pull a CD track right from your CD-ROM while in iMovie. I decided to use an audio track from one of the selections up on iDisk. There is a folder in Software
Now, take the length of the audio track and divide it by the number of images you've selected. My audio track was 2:03, so I converted that to seconds and dropped the extra three seconds in order to work with a simple number. Later, I could always fudge (trim) the length of my clips to accommodate the extra three seconds. I took 120 seconds and divided it by the number of photos I was using. In my case, I decided on six photos, which gave me 20 seconds per clip. Now, I know that 20 seconds doesn't sound like a lot of time, but go over to your TV and count to yourself for 20 seconds. How many shot changes do you see in the typical commercial? 23.3 Image PrepI scanned my six photos onto one sheet. This saved me a great deal of scanning time. If you're using iPhoto, you can mimic Photoshop's editing abilities by importing the image several times and then cropping each copy or just scan individual photos. Let's not forget you can use any images for this, not just scanned photos. Let's talk about image resolution for a moment. Later, when we get to the Photo to Movie application, we want to avoid getting artifacts in our video (the same goes for iMovie), so when I scanned my image, I opted for a minimum of 300 dots per inch (dpi) to prevent unwanted distortions. You can get away with 72-dpi images for video, but when zooming in and out of an image, it is best to start with a higher resolution. Since the look of the video we are trying to mimic is that of a Ken Burns black-and-white documentary, I decided to alter my photos by converting them to grayscale (change them to Black and White), adjusting the curves (play with the Brightness and Contrast, as shown in Figure 3-18), and adding some grain and imperfections to each image. I didn't want the photos to appear perfect, or the illusion of time would be lost. Figure 3-18. Altering a photo's brightness and contrast in Photoshop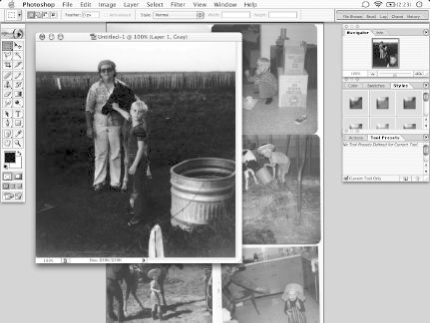 Go ahead and save the file as a JPEG or Photoshop file, and duplicate this process with each additional photo. 23.4 StoryboardTo save time, it is smart to plan out your movie before you begin to edit it. For me, I took the original photos and laid them out in the order in which I wanted them to appear. If you are planning to add narration to your movie, you may want to take this time to write the script that will go with each photo, and then time how long it takes for you to speak it (this is where the stopwatch comes in handy). You may want to use little sticky notes beneath each image (and I'm referring to actual pieces of paper). If you're using purely digital images, you can insert them into a Word doc, type the text there, and then print it out. Originally, I thought of doing a narration for my movie, but I changed my mind because I thought the power of the music and the images would be diluted with words. 23.5 Photo to MovieIt is rare to find an application that does what it should in such a simple and straightforward way. And although Photo to Movie is missing a few features (which I hear are coming) that, as a professional video editor, I would like to see, it does such a respectable job for the price that I hardly miss them. Begin by dragging your first image into the image well of the application. You'll see two squares. The green square is the start frame, or where your camera is when the movie begins. You can adjust the scale of this frame to give the illusion of zooming in a camera lens. Move the start frame to where you want the clip to begin and the end frame (the red box) to where you want the clip to end. Then set the duration of the clip; in Figure 3-19, I set mine to 20 seconds. Figure 3-19. Photo to Movie in action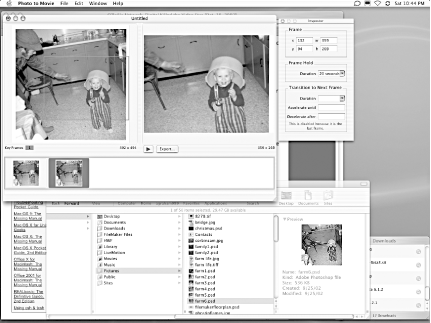 A word about artistic interpretation; since the world of art is a subjective one, I can't really tell you how to line up your camera shots for this. I can, however, give you some advice. I suggest that you place your end frame at a point that holds some significance or is the most powerful point in the image. This is the image that your viewer will ultimately be left with. Whatever you decide to do, just remember each image will have its own special meaning, so try to decipher that when making each clip. Once we've set the start and end frames, we can preview the clip by using the Play button. If we're happy with the preview, we can go ahead and render this clip. 23.6 Advanced OptionsUnder the File menu, you'll find a menu item called Advanced Options (this drops down a hidden drawer). Here we have the option of changing the duration of the clip to a more specific time frame, but we also have some control over the acceleration/deceleration of the clip and the option to hold the camera at the start frame/end frame for a period of time to lend more impact to the image. For example, say the clip is set to:
The camera will first hold the start frame in position for 2 seconds. It will go slow initially, speeding up until 10 seconds into the clip, then track over the image at the same rate until 15 seconds into the clip. Finally, it will slow down until it reaches the end frame, where it will stop and hold for 2 seconds. For my own images, I went ahead and selected a four-second hold at the start frame, no hold on the end frame, and no acceleration or deceleration. I have plans to use a certain transition (cross-dissolve) in iMovie, so holding the camera at the end frame won't be necessary. Once you are happy with the clip, go ahead and click Make Movie (see Figure 3-20). Name the video clip and save it to a location, such as the Movies folder. Be careful to select the DV Stream format, and if you live in North America, select NTSC as the Video Standard. Finally, if this video is going to tape, you should select high-quality rendering. Figure 3-20. Make Movie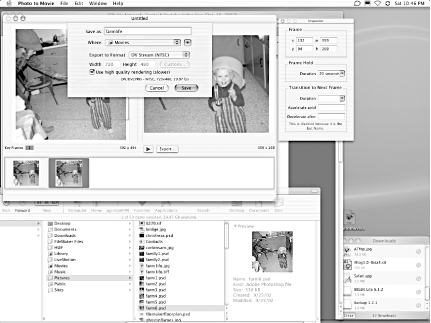 23.7 NarrationI decided to skip a narration, but I want to discuss a few points for those that decide to use it. There are a few ways to record your narration; one solution is to record the audio directly into iMovie, as shown in Figure 3-21. Figure 3-21. Recording audio directly into iMovie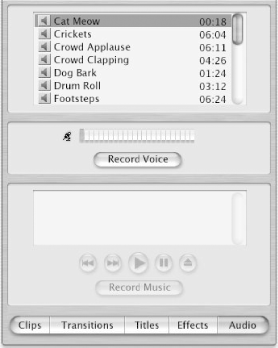 If you take a peek in the iMovie application, you'll see a button called Audio. Here you'll find a line-level meter and, if your microphone is connected, you may see the meter spike as it detects sound. The problem with recording here is that you may run into a problem of iMovie having difficulty recording audio because of disk speed. It may not be able to keep up. If this happens to you, you'll need another third-party solution to record your audio. A good free solution, called Audio In, can be found on VersionTracker. The interface needs some work, but the price is right and it does a respectable job. I recorded a few samples and found that iMovie wouldn't recognize the AIFF format of the Audio In files. I'm not sure why this is, but in case this happens to you, I have a fast workaround. When you record your narration tracks with Audio In, it saves them to the desktop. Drag the files into the Library of iTunes. Then, from iTunes, select Advanced 23.8 iMovie, You MovieStep one is to locate and import all of the video clips we made with Photo to Movie, and let's not forget our audio tracks (see Figure 3-22). Figure 3-22. Importing video and audio tracks into iMovie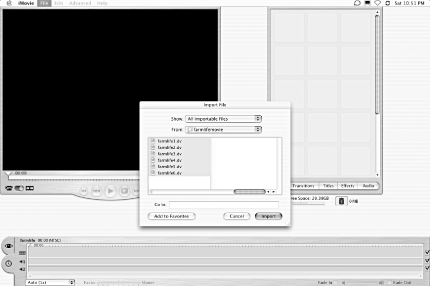 Drag the imported clips down to the time line in the order in which you would like them to appear. I suggest you use the tab with the little eyeball (as shown in Figure 3-23), which gives you a visual representation of the story narrative. Figure 3-23. Adding tracks to the time line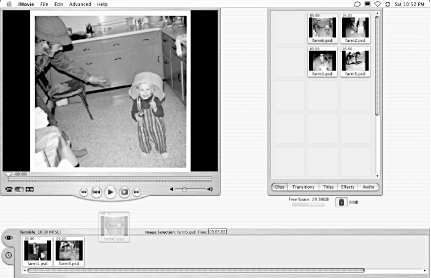 23.9 TransitionsA transition is the change from one scene to the next. It can be a straight cut or an effect. In iMovie, the transitions are effects that bring two different scenes together. You don't have to use transitions; good examples of some of the best straight cuts ever can be found in the movie Lawrence of Arabia. In one scene, Lawrence has a lit match in his fingers and the moment he blows it out, there is a straight cut to the sun rising in the desert. Stunning! However, transition effects can add a lot of substance to the images. The trick when using transitions in a short piece is using them sparingly and limiting the variety. In publishing, the rule of thumb is to limit your font choice; the same applies here. One of my biggest pet peeves when I see a PowerPoint presentation is when someone has used every available type of transition. Sometimes, less is more. I used three transitions in my movie. The first, fade in, was applied at the beginning of the first clip. It gave me a nice, slow entry into my movie, which fit the style of the music. The second transition, cross-dissolve, was used between each pair of clips. One of my favorites, this transition dissolves one clip out while fading the next clip in. The blend of the two clips has a nice, soft, and soothing feeling. Finally, my last transition was at the end of the movie. I used a fade out just as the last chord of music started to fade. 23.10 Can I Have the Envelope, Please?The whole point of this hack was to give you some sense of the power you have right there in your computer. You don't need the best equipment and you don't need a $1,000 video camera to get some value out of iMovie. A scanner or digital camera, a $10 shareware app, and an OS X Mac, and you're making movies. In total, this movie took approximately one and a half hours to complete, and by using the video out on my iBook, I was able to transfer it to VHS with very little effort. 23.11 See Also
Alan Graham |
EAN: 2147483647
Pages: 161

