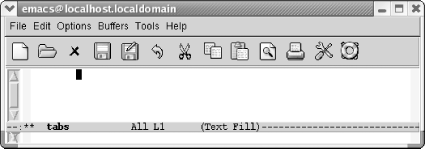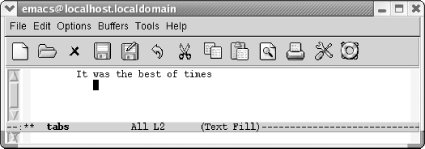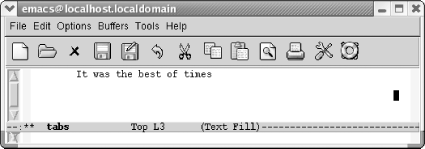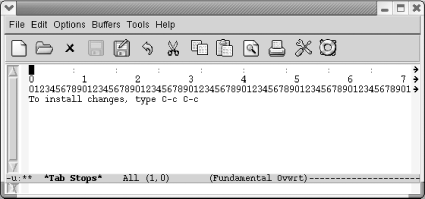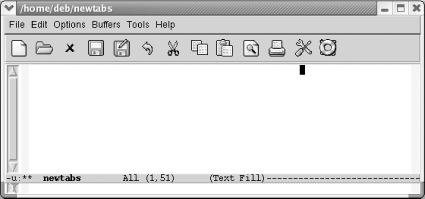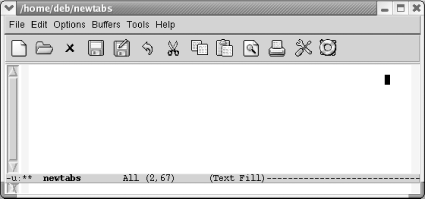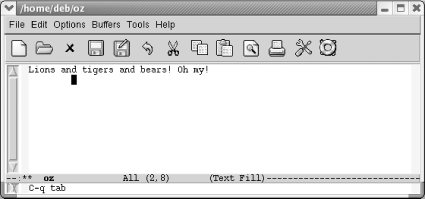7.1. Using Tabs
| Tabs provide an easy way to do some simple formatting. While we were revising this book, we found that the way Emacs handles tabs has changed a great deal. This section describes first how Emacs works by default and then discusses what you can do to change the default behavior to meet your needs. 7.1.1 How Emacs 21 Handles Tabs by DefaultIf you open a new file in text mode, tabs are set every eight spaces by default. (Programming modes have their own indentation behavior; see Chapter 9 for details.)
Watch what happens when we type a sentence. The default tab stops change automatically.
Every time you press Tab, Emacs moves the cursor under the next word. This is the behavior that many people expect when writing code. Neatly lined up code is easier to read. As we experimented with this feature, we would tab across under each word, and press Enter. What happens next is surprising if you are not expecting it. Emacs considers that newline to be the only character you typed on the line, so pressing Tab on a subsequent line brings you nearly to the end of the line.
If you press Enter but don't press Tab at all, the indentation level moves back to the left margin. Changing tabs to align with each word can be helpful, if, for example, you're typing tables. However, the default tab behavior may not be helpful to you in all situations. If you are interested in changing the default behavior, read on and we'll describe how to get Emacs to do what you want it to do. 7.1.2 Changing Tab StopsBy default (and if text is not lining up with some previous line of text), tabs are set every eight characters. Emacs allows you to change the positions of the tab stops. To change the tab stops, type M-x edit-tab-stops. A *Tab Stops* buffer appears.
The colons in the first line of the display show you where tab stops are currently located. The next two lines form a ruler that shows each character position on the line. To insert a tab, use C-f to move to the desired column, and then type a colon ( : ). To delete a tab, move to the desired tab, and press Space. The *Tab Stops* buffer is in overwrite mode, so these changes won't change the position of other tabs. Make sure that you do all your editing in the first line of the display. Changes made to the other lines won't have any effect. When you're satisfied with the tab stops, press C-c C-c to install them. If you don't make any changes, press C-c C-c to exit the buffer. If you make some changes and then decide you don't want them after all, kill the buffer by typing C-x k Enter. The default tab stops remain in effect. If you press C-c C-c to install them, the new tab settings affect all buffers that you create but remain in effect for this Emacs session only. Again, it may well appear to you that this feature doesn't work as you would expect. Because Emacs's default behavior tries to align with preceding lines, changing tab stops really affects only the first line of any buffer. In this example, we set the first tab at column 51, pressed C-c C-c to install the tab stops, and started a new buffer. Pressing Tab at the beginning of the buffer moves the cursor immediately to column 51. That works fine.
Now we press Tab a few more times, followed by Enter to move to a new line. When we press Tab on the second line, Emacs views the newline as the only item on the last line. Pressing Tab moves us right to the end of the line.
As you can see, changing tab stops in this way is of limited efficacy if you're going to add blank lines between rows of your table or whatever you're typing. You'd have to work around this by adding blank lines after typing the whole table, perhaps using a macro as described in Chapter 6. 7.1.3 What if You Want Literal Tabs?Let's say that all this tab finery is getting on your nerves. You don't want context-sensitive indenting; you don't even want to change tab stops. There is a way to make Emacs treat tabs just like a regular old typewriter did, moving over eight characters at a time.[1]
To insert rigid, typewriter-style tabs, press C-q Tab. In theory, this should insert a tab character into the file, which would look like ^I. In practice, it moves the cursor forward rigidly eight columns.
C-q Tab does in fact insert a tab character in the file. You can check that by erasing it with a single press of the Del key. 7.1.4 Changing Tab WidthOne problem with tabs is that there is no universal definition of what a tab means. In vi, the default tab width is four columns versus eight columns in Emacs. Further, Unix generally favors eight columns for tabs while some operating systems tend to use four spaces. Emacs uses eight columns by default no matter what platform it's running on. If you view another user's file in Emacs, Emacs interprets the tabs as eight columns each, throwing things off. For this reason, you might want to set your tab default to four columns by adding this line to your .emacs file: (setq-default tab-width 4) You have to press C-q Tab to have the modified tab width take effect. 7.1.5 Tabs and SpacesAnother characteristic of Emacs's default behavior is the fact that it may insert a combination of tabs and spaces when you press Tab. Try to erase a few "tabs" and you'll see that often it isn't one character, but the equivalent number of spaces or a combination of tabs and spaces. Of course, this largely depends on the tab stops compared to setting of the tab-width variable. If you set tab stops that are multiples of six while you have a tab-width of 4 or 8, Emacs is going to have to use a combination of tabs and spaces to achieve the desired tab stops. If you want Emacs to insert spaces for indentation rather than tab characters, add this line to your .emacs file: (setq-default indent-tabs-mode nil) With this setting, Emacs inserts only spaces when you press Tab. Pressing C-q Tab instead inserts a literal tab character. It's safe to say you won't enter tab characters accidentally with this setting. 7.1.6 Changing Tabs to Spaces (and Vice Versa)We've just talked about a way to make sure that Emacs inserts spaces instead of tabs. But what if you inherit a file and it has tabs that you want to change to spaces? Emacs provides a command to banish tabs from your files. You can use tabs for editing and then convert all of the tabs to the appropriate number of spaces so that the appearance of your file doesn't change. Unlike tabs, a space is almost always well defined. The command for eliminating tabs is M-x untabify. There's a corresponding command to convert spaces into tabs: tabify. However, we trust that you'll take our advice and forget about it. The untabify command works on a region. Therefore, to use it, you must put the mark somewhere in the buffer (preferably at the beginning), move to some other place in the buffer (preferably the end), and type M-x untabify Enter. The command C-x h (for mark-whole-buffer) automatically puts the cursor at the beginning of the buffer and the mark at the end. It makes untabification a bit easier because you can do it all at once with the simple sequence C-x h M-x untabify Enter. Table 7-1 shows the tab commands we've covered in this section.
|
EAN: 2147483647
Pages: 161