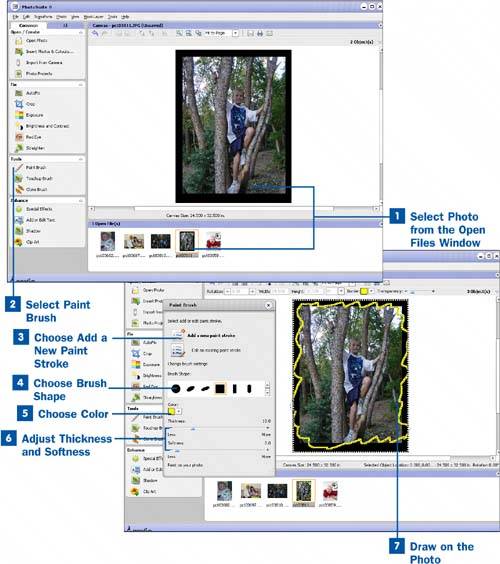You can use several tools to paint or draw freely on your photo. As you paint, you do not see the results right away. PhotoSuite creates a new object out of your paint strokes, which means that you can resize, re-orient, or place it anywhere in the photo, just like any other object in the project.
 Select Photo from the Open Files Window
Select Photo from the Open Files Window
From within PhotoSuite, choose the photo from the Open Files window at the bottom of the screen that you would like to paint and draw on to bring it up in the Canvas window.
 Select Paint Brush
Select Paint Brush
Select the Paint Brush option from the Tools menu in the tasks pane. This brings up the Paint Brush window.
 Choose Add a New Paint Stroke
Choose Add a New Paint Stroke
From the Paint Brush window, select Add a new paint stroke. After you have painted on your photo, you can use the Edit an existing paint stroke option to edit it. You can add as many paint strokes to a photo as you want, but each stroke has only one set of properties. In other words, you have to create a second paint stroke to draw in a different color.
 Choose Brush Shape
Choose Brush Shape
After you have selected Add a new paint stroke, choose the brush shape from the option shown in the Brush Shape menu.
 Choose Color
Choose Color
After you have chosen a brush shape, select the color from the Color menu. You can choose any color or use the dropper tool to pick up a color from the photo.
 Adjust Thickness and Softness
Adjust Thickness and Softness
When you have chosen a paint color, move the Thickness and Softness slider bars to adjust the thickness and softness of the paint brush. The thickness increases or decreases the brush size. The softness determines the amount of transparency at the edges of the stroke.
 Draw on the Photo
Draw on the Photo
When you have chosen your options for the brush, draw on the photo by dragging the mouse over it while you hold down the left mouse key. The lines do not appear right away, but a dotted line indicates where you have drawn. When you are done drawing, the line appears. To create a new stroke, follow steps 37 again.
When you are finished drawing on your photo, close the Photo window.
Notes
When adding anything to a photo, you need to increase the canvas size if you would like it to go out of the bounds of the photo. Choose Edit Canvas in the Tools drop-down menu at the top of the screen.
You can use the Flood Fill option to fill any selected area with color or with several effects. Click on the All tab at the top of the tasks pane. The Flood Fill option is in the Tools menu.