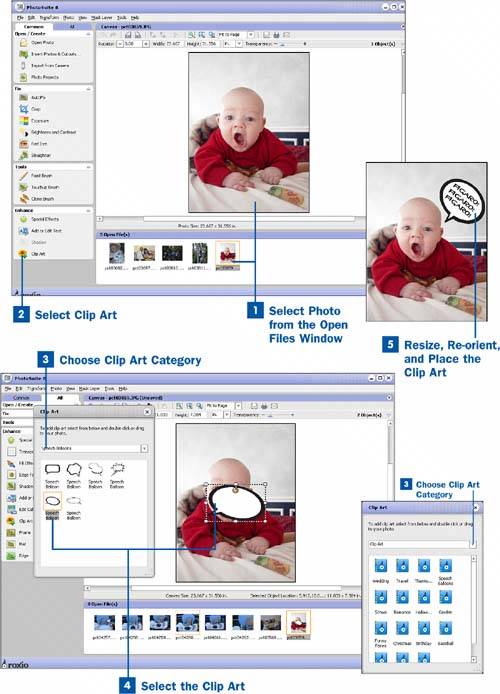Like using stickers in a scrapbook, adding clip art to your photo can give it a fun look. Easy Media Creator has clip art objects in quite a few categories. For example, you can choose a speech bubble and add text to it, as in the example.
One thing to keep in mind as you add the clip art is that you cannot add it beyond the boundaries of your canvas. Therefore, if you would like the clip art to protrude off your picture, you need to make the canvas larger than the picture. Choose the Edit Canvas option in the Tools drop-down menu at the top of your screen and enlarge it to a size that will accommodate your needs.
 Select Photo from the Open Files Window
Select Photo from the Open Files Window
From within PhotoSuite, choose the photo from the Open Files window at the bottom of the screen that you would like to add clip art to and bring it up in the Canvas window.
 Select Clip Art
Select Clip Art
After your photo is in the Canvas window, click on the Clip Art button in the Enhance menu. This brings up the Clip Art window.
 Choose Clip Art Category
Choose Clip Art Category
After the Clip Art window is open, choose the clip art category you want from the drop-down menu or the selection window. This brings up a preview of the clip art in that category.
 Select the Clip Art
Select the Clip Art
When the clip art in your category is displayed in the selection window, select the clip art you would like to place on your photo and either double-click on it or drag and drop it onto your photo.
 Resize, Re-orient, and Place the Clip Art
Resize, Re-orient, and Place the Clip Art
After the clip art is on your photo, you can adjust it to fit your needs by using the bounding box around the clip art. With the hand icon, drag it to the correct location in your photo. Use the individual nodes or handles to resize it to fit your location, and click and hold the orange rotation icon to rotate the clip art using your mouse. You can also resize and rotate your clip art by entering values in the Rotation, Width, and Height boxes in the taskbar. You can also edit it in much the same way as you would edit your photofor instance, you can add text to it, as is shown in the example.
Notes
When you drag the center nodes or handles of an object, you stretch it. If you drag the corner nodes, the proportions are constrained.
Adding a shadow to your clip art gives it a three-dimensional look. Add a shadow to any object in your canvas the same way you would add a shadow to a photo. See  Create a Shadow for a Photo.
Create a Shadow for a Photo.
Tip
As you add objects to your photo, the file size increases. To reduce your file size, you can flatten the project, combining all the objects into one. Choose the Flatten Canvas option in the Transform drop-down menu. After you have flattened your canvas, you are no longer able to select the individual objects inside of it.