| As I explained in Chapter 14, the key steps to connecting a network to a broadband (cable or DSL) modem are Making sure that your connection works with a single computer Knowing what your settings are Unplugging the wire that leads from the modem to your computer, and plugging it into the access point/router Plugging the wired portion of your network into the socket (or sockets) on the access point/router Entering the settings required for an Internet connection in the access point router
However, the things I showed you in Chapter 14 assume the very simplest of settings for your Internet connection, namely that your node on the Internet is dynamically assigned an IP using DHCP. (For more on what the heck is DHCP, anyway, see "Understanding Dynamic Host Configuration Protocol (DHCP)" later in this chapter.) In this section, I'll take a look at some other settings you may have to use to connect to the Internet, depending on your ISP. DIALING THE INTERNET I'm assuming that you are using a cable or DSL modem, but the fact of the matter is that some access points such as the AirPort Extreme Base Station can be set to work with a good old-fashioned dial-up modem (remember them? I do, but barely). To do this, you'll need to enter the phone number you need to dial, and logon information (such as your user name and password). As your mom may have said to you, just because you can do something doesn't mean you should do it. I personally can't imagine funneling our home network's Internet connection through a slow dial-up connection (even "high-speed" Internet connections frustrate me enough), and I don't imagine you'd be happy doing this either. |
Dynamic IP Addressing Versus Fixed IP Assignment If your Internet connection works using a dynamic IP (Internet Protocol) address, it means that every time your computer starts up, it is assigned an IP address from the pool of available addresses. The same thing is true when your IP is released and renewed as discussed in Chapter 15. In other words, you don't have a fixed IP address on the Internet. You can think of dynamic IP addressing as kind of like time-sharing at a holiday resort: You can pack more travelers in because nobody owns anything specific, but you don't know for sure who exactly will be at a specific location at any given time. Dynamic IP addressing is the most common way ISPs such as your cable or DSL provider use to assign you an IP address on the Internet. It's what I showed you in Chapter 14. The IP address that the ISP provides you dynamically is used by your computer to identify itself on the Internet. It's also used by an access point/router to identify your whole network to the Internet (the router also assigns IP addresses within your network, but that's a different story).  | Generally, if you are setting a static IP address for your network, you'll also need to provide an address for a DNS server. DNS is explained further later in this chapter. |
But there are some things you can't do with a dynamic IP. For example, in order to host a Web site based off your computer (as opposed to a site that an ISP hosts), you need to have a fixed (or static) IP address. This is because you need a "location," meaning Internet IP address, at which your Web site can always be found. So for this reason, and for other reasons known only to themselves, some ISPs provide you with one or more fixed IPs, rather than dynamically generated IPs. caution  | It's really important to understand that after the access point router has been loaded with your fixed IP settings, you need to set each computer on your network to accept dynamic IP addressing. You can think of the access point/router as acting on behalf of all the computers on your network. It connects to the network using whatever settings fixed or dynamic IPs and then, on its own initiative, it assigns IP addresses to your computers within your network. |
If you have a fixed IP, you will need to enter it in your access point/router, or it will not be able to access the Internet. If you are configuring an AirPort Extreme Base Station, the AirPort Setup Assistant will do this for you automatically, provided your IP is set correctly in the computer you are running the AirPort Setup Assistant on. You can ask your ISP about the IP settings you need. Alternatively, if you are running Windows XP and are connected to the Internet, you can read the fixed IP settings from the Internet Protocol (TCP/IP) Properties dialog, as shown in Figure 16.3. (For an explanation of how to open your Internet Protocol (TCP/IP) Properties dialog, see Chapter 14.) Figure 16.3. You can read your fixed IP and DNS settings off your computer connected to the Internet using the Internet Protocol (TCP/IP) Properties dialog. 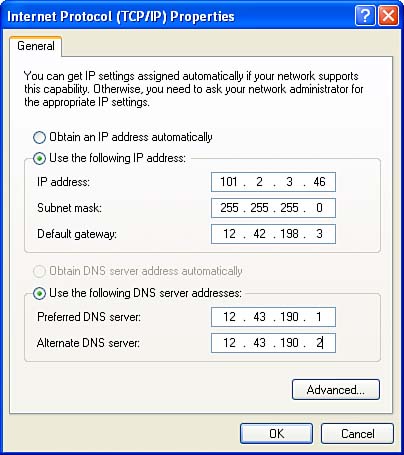
Now that you've gotten the IP (and DNS) settings required by your network, you can open up the administrative application for the access point/router as explained in Chapter 14. Figure 16.4 shows configuring the Linksys Wireless Broadband Router by selecting Static IP as the Internet Connection type, and then entering the information you gathered in the previous section. Click Apply to enter these new settings in the access point/router. Figure 16.4. The static IP settings are entered in the access point/router, using the device's administration panel. 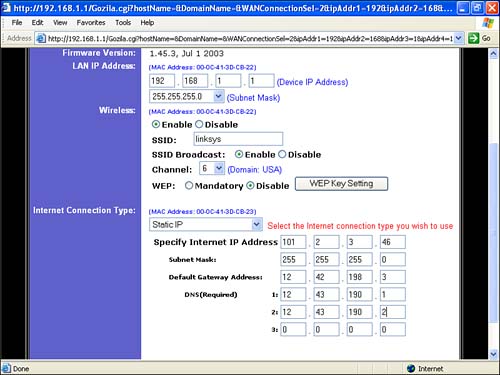
Other Settings That May Be Needed Depending on your ISP, you may be required to enter some other settings using the administration panel for your access point/router. Some ISPs (particularly cable operators) require a host name and domain name. Figure 16.5 shows these being entered in the Linksys Wireless Broadband Router administration panel. Figure 16.5. If required, the host name and domain name are entered in the access point/router, using the device's administration panel. 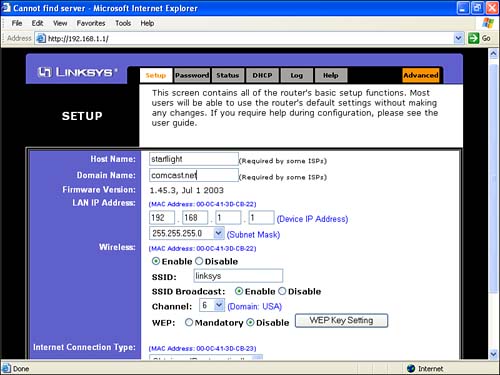
Click Apply at the bottom of the administration panel to keep these settings. Many DSL providers use PPPoE (Point-to-Point Protocol over Ethernet). If your ISP uses PPPoE, you need to select PPPoE from the Internet Connection Type drop-down list in your access point/router's administration panel. Figure 16.6 shows PPPoE selected in the Linksys Wireless Broadband Router. Figure 16.6. Many DSL ISPs use PPPoE; if yours does, you need to select it as the connection type. 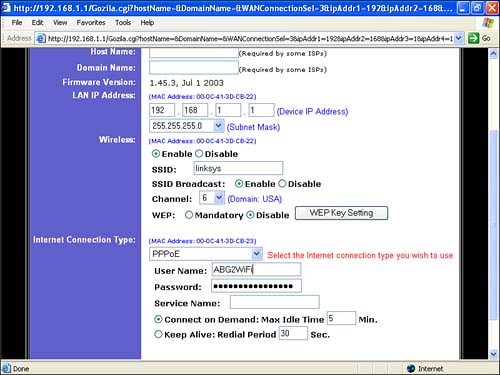
With PPPoE selected as the connection type, you'll need to enter your user name and password, as shown in Figure 16.6. Click Apply to save the settings. |