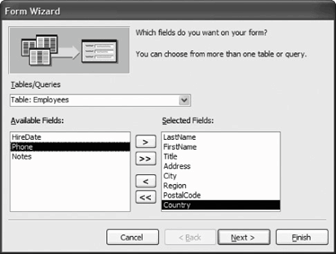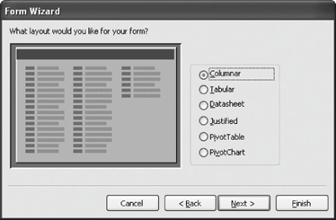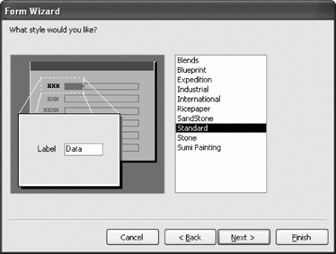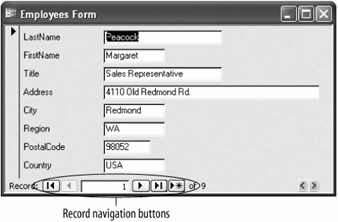You will usually want to use the to create your forms. It's almost always easier to create and modify a form created by the Form Wizard than it is to create one from scratch. This lesson will show you how to use the Form Wizard to create a form.
Click the Forms icon in the Objects bar, then double-click Create form by using wizard.
The Form Wizard appears, as shown in Figure 2-20. Anytime you create a form, you have to tell Access which table or query you want to use for your form.
Click the Tables/Queries list arrow and select Table: Employees.
Now that you have specified the table, you need to tell the Wizard which fields you want to display on the form. To add a field, double-click the field or select the field and click the  button. Click the
button. Click the  button to add all the fields to your form.
button to add all the fields to your form.
Double-click the LastName field in the "Available Fields" list.
The LastName field appears in the "Selected Fields" list. If you accidentally add a field to the "Selected Fields" list, you can remove it by double-clicking it or by selecting it and clicking the  button.
button.
Add the following fields to your table by double-clicking them: FirstName, Title, Address, City, Region, PostalCode, and Country.
Compare your Form Wizard dialog box to the one in Figure 2-20 when you're finished.
Click Next.
If you had selected fields from more than one table, the would ask how you would like to organize the data on your form. The Form Wizard doesn't ask us this question, however, since we are creating a form based on a single table.
Next the Form Wizard asks how you want to display the data on the form, as shown in Figure 2-21. You have six :
Columnar: Displays one record at a time in an easy-to-read format.
Tabular: Displays many records at a time.
Datasheet: Displays many records at a time and looks exactly like a table in Datasheet view.
Justified: Displays one record at a time in a format similar to a tax return interesting, but it usually creates complicated forms that are difficult to work with.
PivotTable: New in Access 2003, PivotTables dynamically summarize and analyze information into an easy-to-understand report. PivotTables are especially useful for seeing the bottom line in a large amount of information.
PivotChart: Also new in Access 2003, PivotCharts dynamically summarize and analyze information, but by using a chart instead of a table.
The Form Wizard will select the layout option it thinks is best for your data. Keep in mind, however, the Form Wizard isn't always right.
For this exercise, we will use the default Columnar option.
Click Next.
Now the Form Wizard offers several interesting color styles that you can use in your form, as shown in Figure 2-22. Simply click a style to preview it.
Tip: Some of the color styles can slow down the performance of your forms. Try to stick with either the Standard or Stone styles.
Click and preview each of the styles. When you're finished, click the Standard style and click Next.
The final window of the Form Wizard appearsyou have to give your form a name.
Type Employees Form in the text box and click Finish.
After a few moments, your new form appears on screen, as shown in Figure 2-23. You don't have to worry about saving your new formthe Form Wizard does this for you automatically as part of the form creation process.
Use the form's record navigation buttons to browse through the records in the underlying Employees table. Close the form when you're finished.