Managing Official Records
Because of regulatory guidelines, most organizations create the Records Center in the root of a Web application, but that isn't necessary for functionality. However, creating the Records Center in its own Web application provides you an opportunity to isolate processes when using a dedicated service account for the Web application pool identity. You create a Records Center site by using the Records Center site template. To do this, perform the following steps:
-
Either create a new site collection or go to the home page of an existing top-level site and select Create from the Site Actions menu.
-
On the New SharePoint Site page, enter the title, description, and URL of your new site.
-
In the Template Selection section, click the Enterprise tab and select the Records Center site template.
-
Click OK. You are then taken to the Records Center home page, as shown in Figure 10-3.
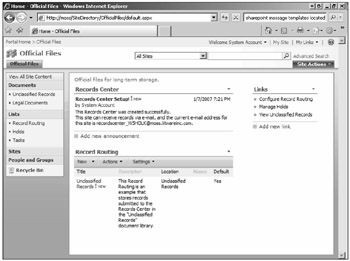
Figure 10-3: A Records Center site is created from the Records Center site template.
The Records Center site template creates the following items automatically:
-
Unclassified Records The document library in which incoming records that do not match any recognized content types are stored.
-
Record Routing The list of Record Routing types that specify how each record type should be classified.
-
Holds The list of holds that specify for which items record disposition should be suspended; this is typically the result of litigation associated with the record.
-
Tasks A standard tasks list used for workflow tracking.
Setting Up a File Plan
A file plan consists of a set of rules for managing the storage of different kinds of records. For each record type, the file plan specifies where all records of that type will be stored and the required metadata and the policies that will be applied when records are received. SharePoint Server organizes record storage rules using Record Routing Types. The first step in configuring a Records Center site is to create a Record Routing type for each type of record to be stored. Record Routing types are managed by name. This means that, when records are received, the routing type name-that is a content type in SharePoint Server-is used to determine where the record should be stored and how it should be handled. If you are using SharePoint Server or Windows SharePoint Services as the records source, it uses the content type to determine where the record should be stored. The reason you are not restricted to using content types in a Records Center is that third-party systems that do not use content types can also route records to this repository.
Creating Record Routing Types
Before you can create a Record Routing type, you must create a document library that will hold records of that type. After you create the associated document library, you can then create a Record Routing type by performing the following steps:
-
From the home page of the Records Center site, click the Configure Record Routing link or go to the Record Routing list.
-
Click New Item to create a new Record Routing item.
-
Enter the title of the Record Routing item: for example, Contracts. This is the name that will be associated with incoming records. If the records are sent from a Windows SharePoint Services or SharePoint Server site, it is the name of the associated content type.
-
Enter an optional description.
-
Enter the title of the document library that will contain items of this type. This title must be the name of an existing document library; otherwise the page will generate an error when you click the OK button.
-
Enter a list of aliases, delimited with a slash (/), to represent this record entry: for example, Agreements/Legal Documents. Aliases allow files to be submitted using a Record Routing name different from that of the associated content type.
-
Specify whether this routing item should be used for incoming records that do not match any of the defined Record Routing types. The default location for such records is the Unclassified Records routing type, which stores its items in the Unclassified Records document library.
Figure 10-4 shows the Record Routing list for a Records Center site with a custom Record Routing named Legal Documents.
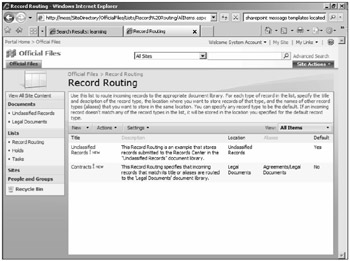
Figure 10-4: You should add custom record types, such as Legal Documents.
To complete the configuration of the file plan, edit each document library to specify the required metadata for incoming records and to set up the Information Management Policy that will govern how incoming records are handled. For example, a legal document might require a metadata field that indicates the date on which the document was filed. You can also mark certain columns as required. Figure 10-5 shows the Legal Documents document library with the Filing Date column added.
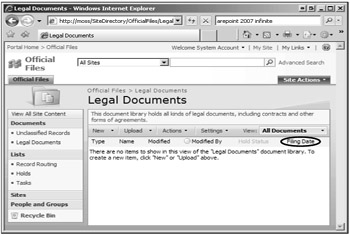
Figure 10-5: Add columns as necessary, such as Filing Date for legal documents.
To configure the Information Management Policy for a document library, select Document Library Settings from the Settings menu and then click Information Management Policy Settings from the Permissions and Management section of the Customize page. To define a policy, click the middle option button next to Define Policy… and click OK. Select the desired policy options and click Save.
Configuring the Default Send To Location
Once you have created a Records Center site, you can send official documents to the repository via e-mail by using an e-mail-enabled document library on the destination or via a Web service. You can also enable users to file official documents automatically by selecting a command from the drop-down menu of any document library in a site collection. This is a two-step process. First you must inform the SharePoint Server where the documents should be sent, and then you must set up the document library content types so that they match the record types described in the file plan of the Records Center site. If the content types do not match, then the documents are routed to the Unclassified Records document library when the user attempts to send them. To configure the SharePoint Server with the location in which to store official records, use the Central Administration Web site as follows:
-
Browse to the Central Administration Web site for the SharePoint server you wish to configure.
-
Click Application Management.
-
In the External Service Connections section, click Records Center.
-
On the Configure Connection to Records Center page, click the second option button next to Connect To A Records Center and enter the URL following the example provided. This is the URL of the Officialfile.asmx file that implements the Official File Web service. For example, http://server/portal/_vti_bin/officialfile.asmx.
-
Click OK.
Sending Content from a SharePoint Site
When documents are sent to a Records Center site, the name of the document's content type is passed to the record center as the Record Series parameter, which is then used to select the Record Routing type to be applied to the incoming document. Thus, the content type is the primary means for setting up an official records repository for an organization. To set up a document library for communication with a Records Center site, perform the following steps:
-
Create or select the document library you wish to use.
-
Select Document Library Settings from the Settings menu and then click the Advanced Settings link in the General Settings section.
-
Click the option button next to Yes under Allow Management Of Content Types.
-
To use the default Send To destination that was configured in the Central Administration Web site, leave the Destination Name and URL blank in the Custom Send To Destination section. Otherwise, you can override the default destination by entering a URL and friendly name.
-
Click OK to return to the Customize page.
-
In the Content Types section, in the Content Type column, click Document.
-
On the Manage Content Type page, in the General Settings section, click Name And Description.
-
Change the value of the name field to the name of your Record Routing type.
To complete the configuration of the document library, you must add any required metadata columns so that items in the library match the profile expected by the Records Center site. There are some columns, such as date and time, that will prompt for user input upon routing, but it is best to define identical columns in both the source and destination document libraries. The easiest way to do so is to use the same content type for both the document library and the Records Center site. However, you can also add the required columns manually. Once these steps are done, the configuration of the document library is complete. For any item in the library, you can select the Send To command from the context menu. The menu contains the default location of the records repository that you configured in the Central Administration Web site. Selecting that command invokes the SubmitFile method of the Official File Web service to submit the document, which is then routed to the location specified by the matching Record Routing type. If any required metadata columns are missing, then a dialog box appears requesting the user to supply the necessary information.
Managing Holds
A hold represents a suspension of the disposition and expiration processing for a document that resides in a records repository. You create a hold by adding an item to the Holds list of the Records Center site. Figure 10-6 shows a hold item being added to the Holds list.
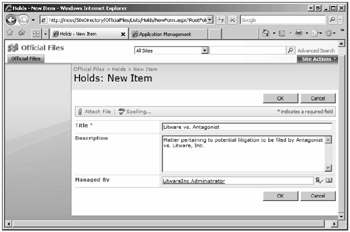
Figure 10-6: From the Holds list, choose New to add an item to the list.
To apply the hold, open the property page for the hold you wish to apply, as shown in Figure 10-7.
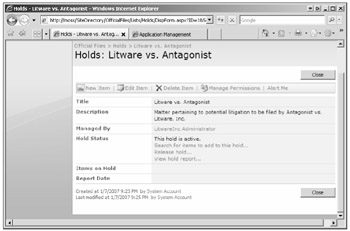
Figure 10-7: From the Holds properties page, you can search for items to add to the hold, view holds, or release holds.
In the Hold Status section, click Search For Items To Add To This Hold… From the Search For Items To Hold page, enter a search query to locate the items to which you want to apply the hold. By default, the hold you were viewing when you browsed to the search page is displayed in the drop-down list. With the query results displayed, click the Hold button.
EAN: 2147483647
Pages: 110