Customizing the Default Templates
Building on the default site templates, you can create custom site templates by saving a modified site as a site template. This functionality means that, whenever you modify a site, you are creating the basis of a custom site template. These custom templates are basically macros that contain any changes from the native templates.
Modifying the Common Look And Feel
As the name suggests, the Look And Feel settings control appearance and user interactions across the site as a whole. To modify the look and feel of a site, browse to Site Actions > Site Settings, as shown in Figure 5-2. On entering site settings, you find the options shown in Figure 5-3 under Look And Feel.
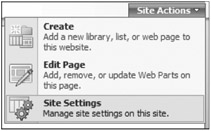
Figure 5-2: The Site Actions menu is available only to users with elevated permissions.
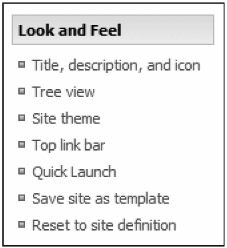
Figure 5-3: The Look And Feel settings contain basic customization options.
Title, Description, and Icon
The title, description, and icon page allows you to change settings that were originally defined during site creation.
-
Title Changing the title for a top-level site changes the text throughout the site and all subsites. However, changing the title for a subsite only changes the text displayed next to the site icon of the subsite.
-
Description The description is the text displayed on the Home tab of a top-level site or subsite.
-
Icon To display a custom logo icon in place of the default icon, enter an appropriate URL. If the image cannot be displayed, the URL description displays an alternative text in place of the image. You can specify different logo images for each site within a collection. By default, the images selected are displayed at their full size, and there is no mechanism to resize them.
-
Alternate Web Site Address The URL Name textbox sets the URL to reference the subsite. This option is not available for top-level sites.
Tree View
The Tree View is a very useful navigation tool, but can take up significant page space. For this reason, use it sparingly.
-
Enable Quick Launch By default, the Quick Launch is enabled when a site is created.
-
Enable Tree View Unlike the Quick Launch and Top Navigation Bar that simply facilitate access to a site, the Tree View displays the relationships among the sites within a collection and allows navigation.
Site Theme
Themes alter the visual elements of a site, such as colors and fonts, but do not alter the site's content, layout, or functionality. Select the desired theme from the drop-down list and click Apply. Site theme settings do not propagate to child sites and are not automatically applied to subsequently created child sites. To create a consistent look and feel across the site collection, you must apply the theme to each site.
Top Link Bar
The Top Link Bar provides a place that is highly visible to all users and can link to any number of sites. You can use it to provide links to SharePoint sites or external URLs.
| Important | If you activate the Publishing Infrastructure feature, Top Link Bar and Quick Launch functionality are transferred to the newly created Site Navigation settings object in Look And Feel. |
-
Edit or delete a link Click on the icon next to the link that you wish to edit or delete. The URLs of sites added by default cannot be changed.
-
New link To create a new link, enter its appropriate URL and a description to appear in the Top Link Bar. If a site link has been removed, an easy solution is to browse to the site from Quick Launch > View All Site Content and then copy its URL. Only the relative URL is needed. For example, for the site http://hr.contoso.msft/meetings/default.aspx, only/meetings/default.aspx is required.
-
Change order To change the order of a link, select the desired position from the associated drop-down list. Remember that changing the order of a link may affect the order of other links.
-
Configuring a custom Top Link Bar for a subsite To enable a custom Top Link Bar for your subsite, browse to the subsite's Site Actions > Site Settings > Top Link Bar and click Stop Inheriting Links. New sites created beneath this site will be added to the Top Link Bar. New sites created beneath the custom Top Link Bar can also have custom Top Link Bars. This means that every site can have custom top link navigation. To inherit the parent site's Top Link Bar, click Use Links From Parent.
Quick Launch
The Quick Launch provides another navigation option for site collection administrators to expose content and links. Add items to the Quick Launch sparingly, as having too many items reduces its effectiveness.
| Tip | To enable or disable the Quick Launch, use the Tree View interface. |
-
New link To create a new link in the Quick Launch, select New Link and enter the URL and the description for the link to be displayed in the Quick Launch. Select the heading that the link will appear under and click OK.
-
New heading Although it is not required, headings and links should have a relationship similar to that between sites and subsites. Preferably, clicking on a heading should send you to a high-level site, and clicking a link under that heading should send you to a lower level site. To create a new heading, enter the URL of the site and enter a description to be displayed in the Quick Launch.
-
Edit and deleting headings or links To edit or delete a heading or link, click on the icon to the left of the appropriate item. You can change the URL and description of headings, as well as the heading selections of links. Deleting a heading also deletes any links associated with it.
-
Change order To change the order of the Quick Launch headings, click Change Order and select the appropriate values from the drop-down lists. The order of headings can be changed, as well as the order of links within headings, but you cannot move links between headings. To move a link from one heading to another, you must edit the link as described earlier.
-
Add or remove a list from the Quick Launch By default when you create a new library or list, it is added to the Quick Launch. However, you can override this action from the Navigation option at site creation. A library or list may also be added to or removed from the Quick Launch from the items Settings > General Settings > Title, description, and navigation settings.
Saving a Site as a Template
To create a custom template, browse to Site Actions > Site Settings > Look And Feel > Save Site As Template. Give the new template a file name, template name, and description. Use meaningful values for all three properties, and be specific with descriptions. Using a consistent naming convention and thorough descriptions makes future reuse much easier.
| Caution | Site templates can contain sensitive information, such as farm URLs and account names. Be certain of what information you are saving within a template and only share templates with trustworthy groups. |
When saving a site as a template you can elect to save the site's content along with the site. Doing so saves all of the site's libraries and lists within the site's template, which increases the amount of storage space required for the template. Remember that the maximum size for a template, whether it is a site or list template, is 10 MB. Some customizations, such as workflows, cannot be saved within a template if Include Content is selected. After the site template is created, it is available when creating new sites within the site collection and can be viewed by browsing to Site Actions > Site Settings > Galleries > Site Templates.
Resetting a Site
If you no longer want the customizations that are applied to a site, you can reset the site to its original definition. Resetting the site removes only the customizations added to the site and its Web Parts; it resets the site to the default template, as if it had been freshly installed. Browse to Actions > Site Settings > Look And Feel > Reset Site To Definition. To reset a specific page within the site, enter the page's URL in the Local URL For The Page text box. To reset all the pages within the collection, select the Reset All Pages In This Site To Site Definition Version option button.
| Tip | If you use SharePoint Designer 2007 to reset a site, a backup copy of the site is created automatically before the site is reset. |
Managing the Site Template Gallery
The Site Template Gallery serves as a central repository of custom site templates for an entire site collection. Sites saved as templates are added to the site template gallery of the collection to which they belong. Sites within the gallery can be exported for use in other site collections. Likewise, sites from other site collections can be imported into the site template gallery. To manage the Site Gallery, browse, from the top level of the site collection, to Site Actions > Galleries > Site Templates, as shown in Figure 5-4.
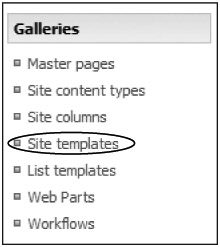
Figure 5-4: Choose Site Templates from the Galleries settings.
Exporting a Site Template
Within the site template gallery, click on the name of the site template you wish to export and use the Save As dialog box to save the template file. Take care when exporting to a different farm. The Site Template on which the custom template was based, which is also called a site definition, must exist on all servers in the target farm or the template will fail.
Adding a Site Template
Within the site template gallery, select Upload Document from the Upload drop-down list. Enter a URL in the name text box, or click Browse to select a file to add to the gallery. The site definition must exist on the Web front-end server, or the site will not function. After clicking OK you are taken to the template's edit page.
| Tip | If you need to add the same template to more than one site collection, consider adding the template to the Central Template Gallery. |
Editing and Deleting Site Templates
Clicking the Edit icon of a template in the template gallery allows you to change the template's name, title, and description, as shown in Figure 5-5. You may also Delete or Check In/Out the template.
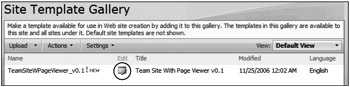
Figure 5-5: The Edit icon in the template gallery is similar to the icon used in the Web Parts gallery.
Managing the Central Template Gallery
In an environment with many site collections, adding a template to each collection is both a tedious and error-prone process. As the number of collections increases, it becomes progressively more likely that you may overlook a collection. Fortunately, a central repository is maintained that provides templates to all the sites in a farm.
Listing the Templates in the Central Gallery
To view all of the templates contained in the Central Gallery, use the command:
stsadm.exe -o enumtemplates [-lcid <language>]
Adding a Template to the Central Gallery
To ensure that the template is available across site collections you can use the Stsadm.exe command with the syntax:
stsadm -o addtemplate -filename<template filename> -title <template title> [-description <template description>]
The description parameter is optional.
| Note | If a template exists with the same title as the template that is being added, it must be deleted before the addition of the new template will succeed. |
Deleting a Template from the Central Gallery
When a template no longer needs to be available to all site collections or it must be removed to make room for a newer template, it can be deleted using Stsadm.exe as follows:
stsadm.exe -o deletetemaplate -title <template title> [-lcid <language>]
| Important | Sites that are already provisioned using the template are not affected by deleting the template. Likewise, existing sites are not affected by replacing an existing template with another template of the same title. Deletion of the site definition in the 12 Hive, however, does disable all site templates based off that site definition. |
EAN: 2147483647
Pages: 110