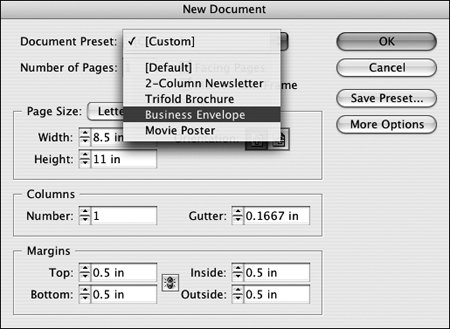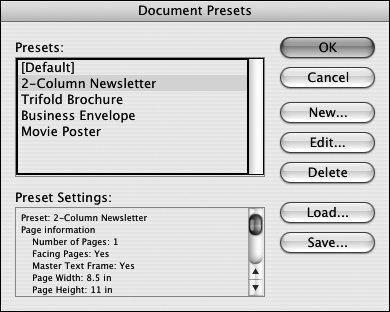Section 10. Saving Document Presets
#10. Saving Document PresetsIf you find yourself in the tedious situation of setting up similar documents over and overfor example, if you create new trifold brochures several times a weekyou can save all the settings in the New Document dialog box as document presets. You can then select from your document presets in the New Document dialog box. This not only saves you time when creating new documents, but it ensures consistency among similar documents. Never again will you wonder about the page size for the book jackets you're working on or the bleed area for a magazine. Saving Document PresetsTo save document presets:
Using Document PresetsTo use a document preset, select it from the Document Preset menu (Figure 10b) at the top of the New Document dialog box. All the settings in the dialog box automatically change to those in the preset. You can also choose one of your presets from the Document Preset submenu in the File menu; this automatically opens the New Document dialog box with the preset selected. Figure 10b. The Document Preset menu in the New Document dialog box lets you create new documents quickly and efficiently by choosing from your custom list of document setups.
Note If you select a document preset, and then make further changes in the New Document dialog box, the Document Preset menu lets you know by changing to [Custom].
Editing Document PresetsIn addition to creating a document preset using the New Document dialog box, you can also use the Document Presets dialog box (Figure 10c) to create a preset. To open this dialog box, choose File > Document Presets > Define. The dialog box works as follows:
Figure 10c. The Document Presets dialog box lets you create, edit, and delete document presets and share document presets with other users.
|
EAN: 2147483647
Pages: 142
- Chapter VI Web Site Quality and Usability in E-Commerce
- Chapter XI User Satisfaction with Web Portals: An Empirical Study
- Chapter XIV Product Catalog and Shopping Cart Effective Design
- Chapter XVI Turning Web Surfers into Loyal Customers: Cognitive Lock-In Through Interface Design and Web Site Usability
- Chapter XVIII Web Systems Design, Litigation, and Online Consumer Behavior