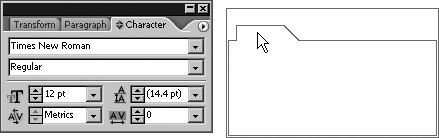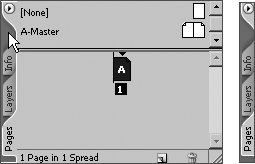Section 6. Managing Palettes
#6. Managing PalettesLike an artist's paint palette, the palettes in InDesign put all the artistic tools you need at your fingertips. However, InDesign offers much more than a Colors palette, resulting in literally scores of palettes that can clutter your screen. If you have a second monitor, you can relocate them there, leaving them open and ready to use. But if you don't have that luxury, particularly if you're working on a laptop or you're using a small monitor, you'll need to control which palettes are open and their position onscreen. Fortunately, the palettes and the configuration of palettes onscreen are easy to customize. You can even save palette configurations as workspaces. Palette BasicsTo help with palette management, many palettes are combined into tabbed palette groups. When palettes are combined into a group, they are said to be docked. In addition, palettes can be collapsed into a vertical bar on the right side of the screen. The palette configuration is flexible, so you can easily open and manage the palettes you use the most.
Note that some palettes have keyboard shortcutsdisplayed in the Window menuthat open and close them. If you find yourself opening and closing the same palettes, memorize that palette's keyboard shortcut or create one for it (for more information, see #3). Collapsing PalettesSome palettes are collapsed into a vertical bar on the right side of the screen. Click the gray bar to display those palettes (Figure 6b). As with other palette groups, you can drag the tabs into their own palettes or into other palette groups. To collapse the palettes again, click the gray bar again. Figure 6b. Click the gray bar at left to collapse palettes into a vertical bar on the right side of the InDesign application window.
|
EAN: 2147483647
Pages: 142