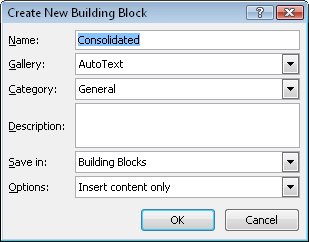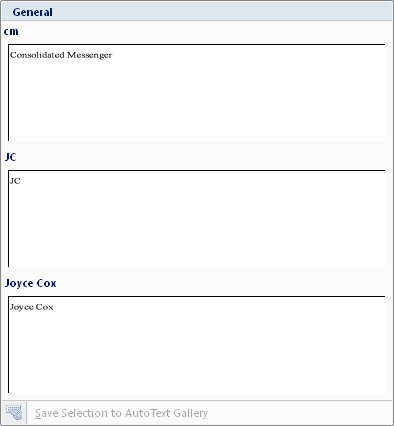| If Word 2007 is the first version of the program you have ever worked with, you will by now have become accustomed to working with commands represented as buttons on the Ribbon. However, if you have upgraded from an earlier version, you might have identified a few commands that no longer seem to be available. Tip You can find out where a favorite Word 2003 command appears on the Office menu or Ribbon by searching Word Help for 2003 commands, and then displaying the Reference: Locations Of Word 2003 Commands In Word 2007 topic. Scroll to the bottom of the topic and click the Word Ribbon Mapping Workbook link under New Locations Of Familiar Commands. You can find a list of all the commands that do not appear on the Ribbon but are still available in Word by displaying the Customize page of the Word Options window and then clicking Commands Not In The Ribbon in the Choose Commands From list.
For the 2007 Microsoft Office release, Microsoft conducted extensive research to find out how people actually use the programs in the Office suite. As a result, a few Word features that seemed superfluous have been abandoned, and a few others that were used very rarely have been pushed off to one side. If you sorely miss one of these sidelined features, you can make it a part of your Word environment by adding it to the Quick Access Toolbar. You might also want to customize the Quick Access Toolbar if you regularly use buttons that are scattered on various tabs of the Ribbon and don't want to switch between tabs to access the buttons. If you use only a few buttons, you can add them to the Quick Access Toolbar and then hide the Ribbon by double-clicking the active tabthe Quick Access Toolbar and tab names remain visible. (You can temporarily redisplay the Ribbon by clicking the tab you want to view, or permanently redisplay it by double-clicking any tab.) Tip As you add buttons to the Quick Access Toolbar, it expands to accommodate them. If you add many buttons, it might become difficult to view the text in the title bar, or all the buttons might not be visible. To resolve this problem, you can move the Quick Access Toolbar below the Ribbon by clicking the Customize Quick Access Toolbar button and then clicking Show Below The Ribbon.
In this exercise, you will add a button to the Word 2007 Quick Access Toolbar. USE the 02_Commands document. This practice file is located in the Chapter12 subfolder under SBS_Word2007. OPEN the 02_Commands document.
1. | At the right end of the Quick Access Toolbar, click the Customize Quick Access Toolbar button.
Customize Quick Access Toolbar  By default, the Save, Undo, and Repeat buttons appear on the Quick Access Toolbar.
You can add a button to the toolbar for any of the common commands that appear in the Customize Quick Access Toolbar list by clicking the command in the list.
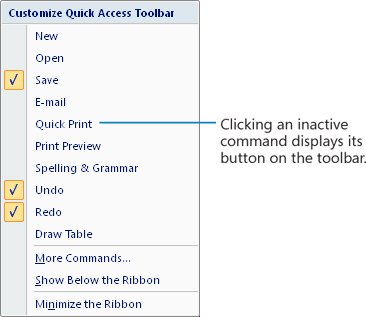 | 2. | In the Customize Quick Access Toolbar list, click More Commands.
The Word Options window opens, displaying the Customize page.
 You can add a less common command to the Quick Access Toolbar by selecting it in the list of available commands on the left side of the page, and then clicking Add (or double-clicking the command) to copy it to the list of toolbar commands on the right side of the page. You can add a less common command to the Quick Access Toolbar by selecting it in the list of available commands on the left side of the page, and then clicking Add (or double-clicking the command) to copy it to the list of toolbar commands on the right side of the page.
| 3. | Click the Choose commands from arrow, and then in the list, click Commands Not in the Ribbon.
The available commands list changes to include only the commands that are available in Word 2007 but do not appear on any tab of the Ribbon.
| 4. | In the available commands list, click AutoText, and then click Add to add the command to the global Quick Access Toolbar.
The arrow to the right of the command indicates that clicking the AutoText button will display a list of options. In this case, clicking the AutoText button will display a gallery from which you can insert a saved text item in a document.
| 5. | At the top of the available commands list, click <Separator>, and then click Add.
The separatora horizontal line indicating the beginning or end of a group of commandsappears at the bottom of the toolbar commands list.
 | 6. | In the toolbar commands list, click <Separator>, and then click the Move Up button.
Move Up  The separator moves up one position to separate the three default commands from the AutoText command. Buttons appear from left to right on the Quick Access Toolbar in the same order that they appear from top to bottom in the toolbar commands list.
| 7. | In the Word Options window, click OK.
The Quick Access Toolbar expands to accommodate the separator bar and button you added.
 | 8. | On the first page of the document, position the insertion point to the right of For general deliveries and to the left of the colon, press 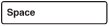 , and then type to Consolidated Messenger. , and then type to Consolidated Messenger.
| 9. | Select the words Consolidated Messenger, and on the Quick Access Toolbar, click the AutoText button.
AutoText  | 10. | In the AutoText gallery, click Save Selection to AutoText Gallery.
The Create New Building Block dialog box opens.
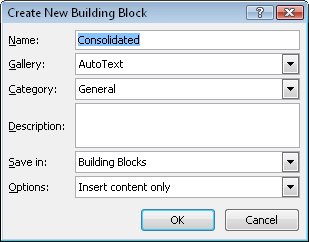 See Also For information about building blocks, see "Inserting Saved Text" in Chapter 2, "Editing and Proofreading Documents," and "Inserting Ready-Made Document Parts" in Chapter 8, "Working with Longer Documents." | 11. | Type cm in the Name box, and then click OK.
| 12. | Position the insertion point at the left end of the Phone numbers paragraph, press  , press the , press the  key, type Urgent deliveries should be taken directly to the and then press key, type Urgent deliveries should be taken directly to the and then press 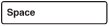 . .
| 13. | On the Quick Access Toolbar, click the AutoText button.
The AutoText gallery now includes the Consolidated Messenger entry you just added.
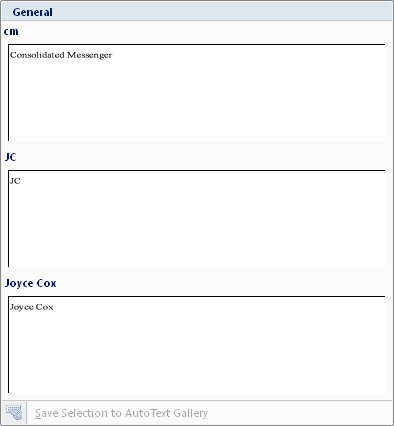 | 14. | In the AutoText gallery, click cm to insert the saved text in the document.
Tip You can also replace an AutoText name with its corresponding entry by typing the name and then pressing the F3 key. | 15. | Press 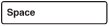 , and then type employee to whom they are addressed. , and then type employee to whom they are addressed.
| 16. | At the right end of the Quick Access Toolbar, click the Customize Quick Access Toolbar button, and then in the list, click More Commands.
| 17. | In the Word Options window, click Reset. Then in the message box asking you to confirm that you want to restore the Quick Access Toolbar to its default command set, click Yes.
| 18. | Close the Word Options window.
The AutoText button and separator no longer appear on the Quick Access Toolbar.
|
CLOSE the 02_Commands document without saving your changes.
Important When you quit Word, you will be asked whether you want to save the Building Blocks template, which is where AutoText entries are saved. To discard the AutoText entry you created in this exercise, click No.
|
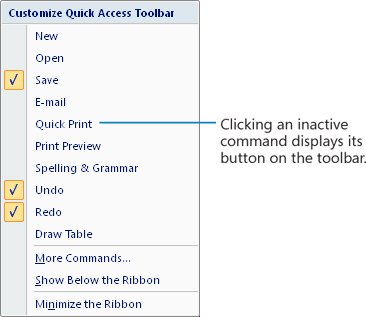
 You can add a less common command to the Quick Access Toolbar by selecting it in the list of available commands on the left side of the page, and then clicking Add (or double-clicking the command) to copy it to the list of toolbar commands on the right side of the page.
You can add a less common command to the Quick Access Toolbar by selecting it in the list of available commands on the left side of the page, and then clicking Add (or double-clicking the command) to copy it to the list of toolbar commands on the right side of the page.