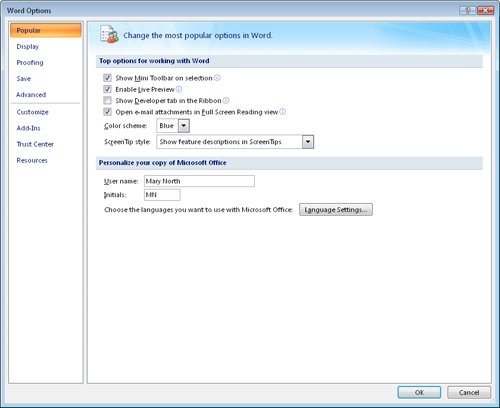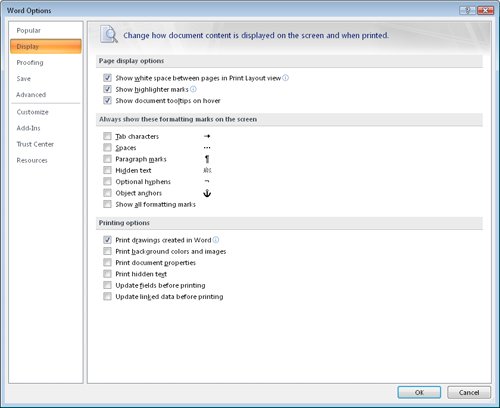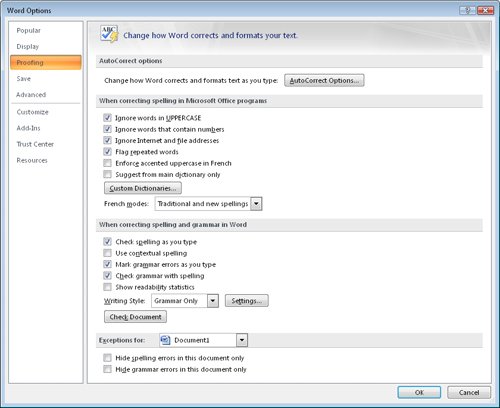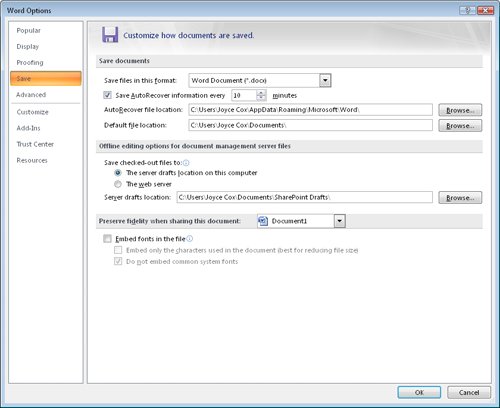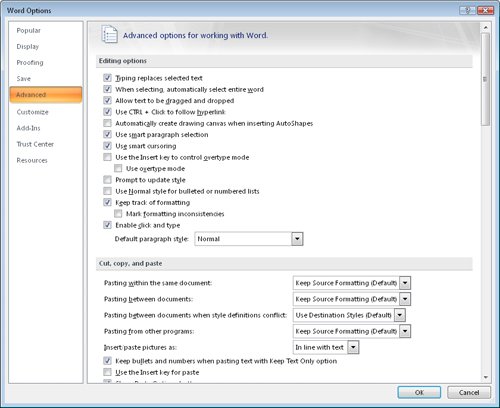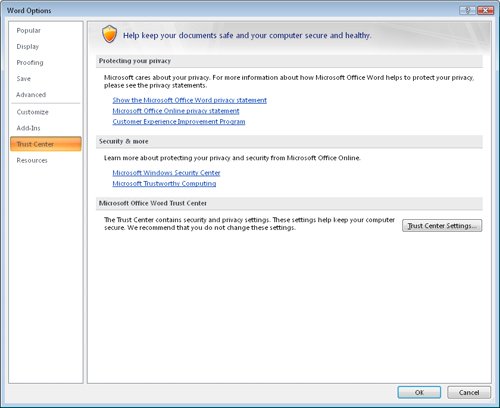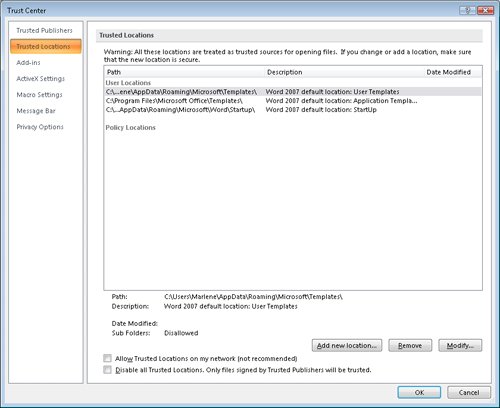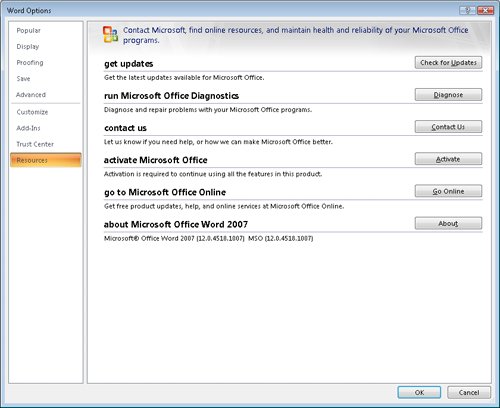| In earlier chapters, we mentioned that you can change settings in the Word Options window to customize the Word environment in various ways. For example, you can create new AutoCorrect entries, adjust the save period for AutoRecover information, and determine the Print setting to use. Knowing which settings are where in the Word Options window will make the customizing process more efficient. In this exercise, you will open the Word Options window and explore several of the available pages. There are no practice files for this exercise. BE SURE TO start Word before beginning this exercise.
1. | On the Home tab, in the Font group, point to the Bold button.
Bold  Word displays a ScreenTip that includes the button name, its keyboard shortcut, and a description of its purpose.
See Also For information about keyboard shortcuts, see "Creating a Custom Keyboard Shortcut" later in this chapter. | 2. | Click the Microsoft Office Button, and then at the bottom of the Office menu, click Word Options.
Microsoft Office Button  The Word Options window opens, displaying the Popular page.
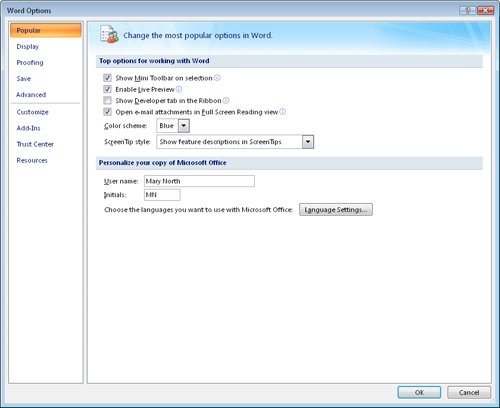 | 3. | Under Top options for working with Word, click the Color scheme arrow, and then in the list, click Silver.
Tip If having the Mini toolbar appear when you select text is more of a hindrance than a help, you can disable that feature by clearing the Show Mini Toolbar On Selection check box. Similarly, you could disable the live preview of styles and formatting by clearing the Enable Live Preview check box. If you create documents for international audiences, you can make additional editing languages available by clicking Language Settings, choosing the languages you want to have available, and then clicking OK. | 4. | Click the ScreenTip style arrow, and then in the list, click Don't show feature descriptions in ScreenTips.
| 5. | Under Personalize your copy of Microsoft Office, verify that the User Name and Initials are correct, or change them to the way you want them to appear.
| 6. | Click OK to close the Word Options window.
The program window elements are now silver.
| 7. | In the Font group, point to the Bold button.
The ScreenTip now includes only the button name and its keyboard shortcut.
| 8. | Display the Word Options window, and in the page list in the left pane, click Display.
On this page, you can adjust how documents look on the screen and when printed.
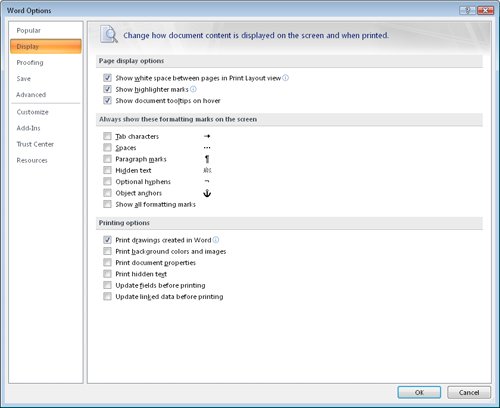 | 9. | In the page list, click Proofing.
This page provides options for adjusting the AutoCorrect settings and for refining the spell-checking process.
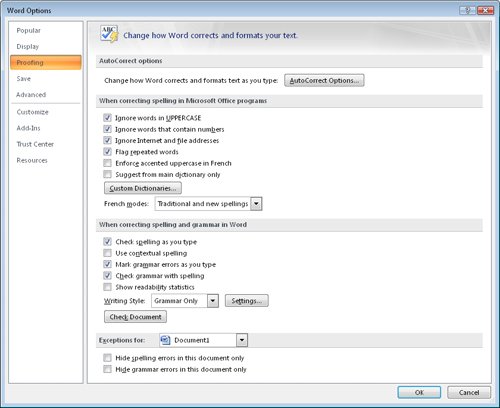 See Also For information about AutoCorrect and checking spelling, see "Correcting Spelling and Grammatical Errors" in Chapter 2, "Editing and Proofreading Documents." | 10. | Display the Save page.
On this page, you can change the default document format; the AutoRecover file save rate and location; the default location to which Word saves new files you create; and the default location for files you check out from document management servers (such as Microsoft Office SharePoint Server 2007) and drafts of those files saved while you are working offline. You can also specify whether you want the fonts used within the current document to be embedded in the document, in the event that someone who opens the document doesn't have those fonts on his or her computer.
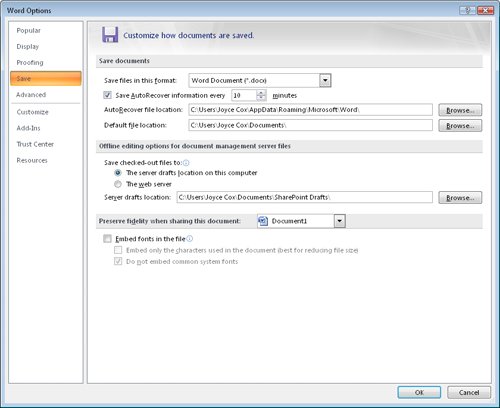 | 11. | Under Save documents, click the Save files in this format arrow.
In the list, notice the many formats in which you can save files. One of these is the Word 97-2003 Document format that creates .doc files compatible with earlier versions of Word. If you have upgraded to Word 2007 but your colleagues are still working in an earlier version of the program, you might want to select this option so that they will be able to view and work with any document you create.
Tip If you want to save just one document in a format that is compatible with earlier versions of the program, you can point to the Save As arrow on the Office menu, and then click Word 97-2003 to display the Save As dialog box with this format already selected as the Save As Type setting. | 12. | Click away from the list to close it, and then display the Advanced page.
This page includes options related to editing document content; displaying documents on-screen; printing, saving, and sharing documents; and a variety of other options.
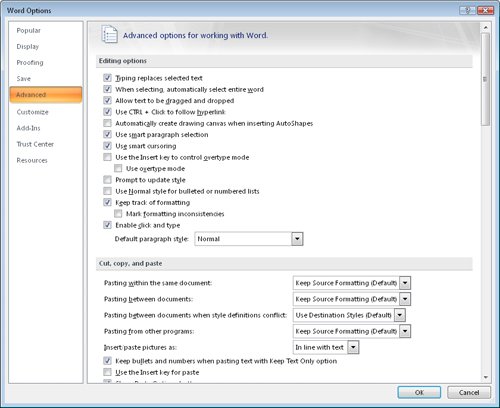 | 13. | Take a few minutes to explore all the options on this page.
Although these options are labeled advanced, they are the ones you are most likely to want to adjust to fit the way you work. At the bottom of the page are the following buttons:
File Locations, which you click to change the default locations of various types of files associated with Word and its documents. Web Options, which you click to adjust settings for converting a document to a Web page. Service Options, which you click to adjust settings related to working with documents stored on SharePoint sites.
See Also For information about converting a Word document to a Web page, see "Creating and Modifying a Web Document" in Chapter 11, "Creating Documents for Use Outside of Word." For information about storing documents on SharePoint sites, see "Using Document Workspaces" in Chapter 10, "Collaborating with Others." | 14. | Display the Trust Center page.
This page provides links to information about privacy and security. It also provides links to the Trust Center settings that control the actions Word takes in response to documents that are provided by certain people or companies, that are saved in certain locations, or that contain ActiveX controls or macros.
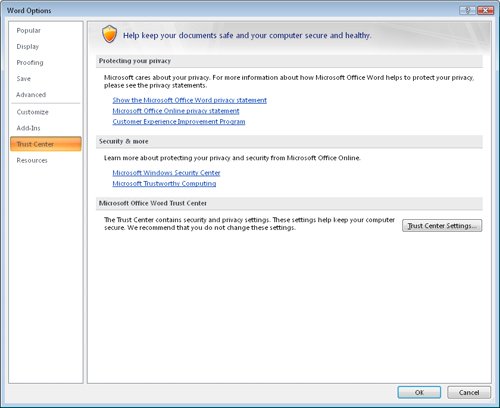 | 15. | Under Microsoft Office Word Trust Center, click Trust Center Settings, and then in the page list in the left pane of the Trust Center window, click Trusted Locations.
On this page, you can specify the locations from which Word will not block content.
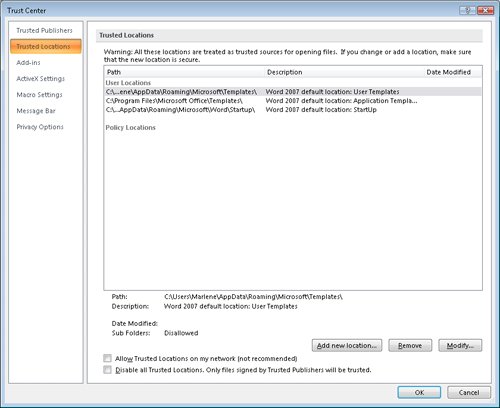 | 16. | Explore the other pages of the Trust Center window, and then click Cancel to return to the Word Options window.
| 17. | In the Word Options window, display the Resources page.
On this page are links for activating, updating, and maintaining your Office programs. Most of these links require that you have Internet access.
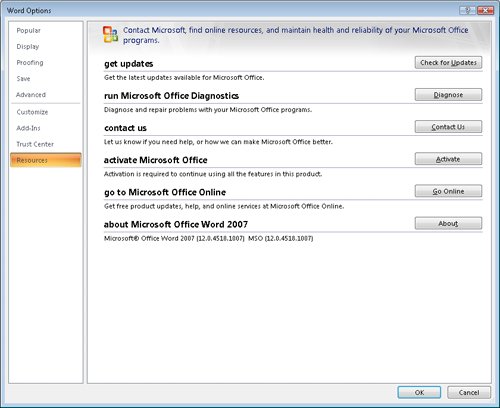 |
BE SURE TO reverse any changes you don't want to keep before moving on. CLOSE the Word Options window.
See Also For information about using the settings available on the Customize page, see the topics that follow. For information about working with add-ins, see the sidebar "Using Add-Ins" in Chapter 11, "Creating Documents for Use Outside of Word."
|