Working with the Windows Clipboard
| Although not an application per se, the Clipboard is an integral part of Windows, and is typically used when working with applications. Chapter 4 introduced the Clipboard indirectly, explaining how to cut, copy, and paste items, particularly files and folders within the Windows GUI. Because transferring data between applications and documents is such a common task, this chapter offers some additional detail on the techniques you can use to facilitate the process. The most basic sort of information sharing relies on the Windows Clipboard. As you're probably well aware, you can cut, copy, and paste information from one application to another with relative abandonassuming both applications allow you to work with the kind of information you're transferring (text, graphics, or musical notes, for example). Almost all Windows applications use the Clipboard for everyday, on-the-fly data-transfer operations. The Clipboard lets you move text, graphics, spreadsheet cells, portions of multimedia files, and OLE objects from one location to another. It supports both 16-bit and 32-bit Windows programs and can even move text to and from non-Windows programs, within the constraints I explain later in this chapter. Information cut or copied to the Clipboard goes into system memory (RAM and virtual memory), waiting there until you paste it to a new location elsewhere in the same document or in another document. Even then the data remains on the Clipboard until it's replaced by new cut or copied information or until you exit Windows. The upshot of this arrangement is that you can paste the same information as many times as needed, into as many different locations in your documents as necessary. Want to know what information currently resides on the Clipboard? Run the ClipBook Viewer utility that comes with Windows XP to view the Clipboard contents as well as to store Clipboard information on disk (in CLP files or ClipBooks) for later retrieval. You won't find that program on your All Programs menus, but if you Click Start, Run, and enter clipbrd, it should come up. Double-click on the Clipboard's title bar (which is probably minimized at the bottom of the Clipbook Viewer window), and you can see what's in the Clipboard at any given time. Though you may seldom use it, the Clipbook Viewer can be used to share Clipboard contents over the local area network. It's a little tricky to do so, however, and rarely used. Figure 5.13 shows an example of some text on the Clipboard. Figure 5.13. Checking the contents of the Clipboard using the Clipbook Viewer application.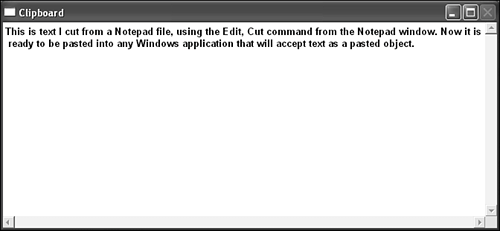 NOTE Some Windows applications maintain their own independent Clipboard-like storage areas for cut or copied data. These proprietary clipboards overcome some of the weaknesses of the main Windows Clipboard. For example, whereas the Windows Clipboard can hold only one chunk of cut or copied data at a time, Microsoft Office 2003/XP has its own "clipboard" that stores up to 12 chunks. In Office 2003/XP apps, a special toolbar pops up as the Office clipboard fills up. The toolbar displays each chunk of data with an icon identifying the data's source application, and you can paste the chunks in any order you need them into your Office 2003/XP documents. Copying, Cutting, and Pasting in Windows ApplicationsWindows XP maintains time-honored Windows standards (most of them date all the way back to Windows 2.0) for selecting, cutting, copying, and pasting information. This section offers a brief review of the techniques you need. In summary, four steps are required to transfer data from one place to another via the Clipboard:
If the pasted data doesn't look like you expected, see "Pasted Data Doesn't Look Right" in the "Troubleshooting" section at the end of the chapter. NOTE Almost all Windows applications have Cut, Copy, and Paste commands on their Edit menus, but that doesn't mean these commands are always available. If you haven't selected anything to be cut or copied, for example, the Cut and Copy commands will be inactivethey appear grayed out on the Edit menu and you can't choose them. For its part, the Paste command can be grayed out even if data is currently on the Clipboard. This happens when the application doesn't recognize the data format in which the Clipboard data is stored. NOTE Many Windows applications place cut or copied information onto the Clipboard in multiple formats. For example, suppose you copy some text from Microsoft Word. When the copy operation is complete, the Clipboard will contain at least four representations of that same text: a "plain text" (nonformatted) version, a version in the Rich Text format, a version in HTML, and a picture (an image of the text stored as a line, or vector, graphic). When you paste, the destination application communicates with the Clipboard to decide which format to use. In some cases, the application also has a command that lets you take manual control and decide the right format for yourself. At any rate, the availability of all these formats means that you have a better chance of successfully pasting the data into the destination document. |
EAN: 2147483647
Pages: 450