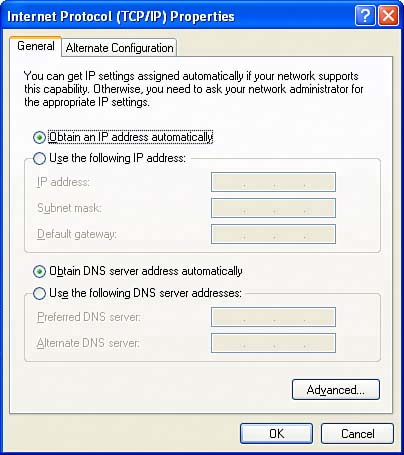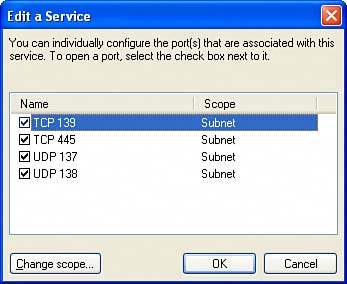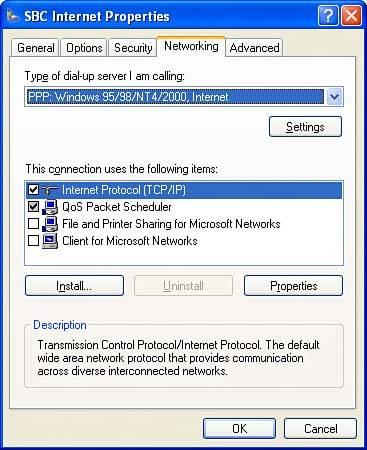Configuring a Peer-to-Peer Network
| When you're sure that the physical connection between your computers is set up correctly, you're ready to configure Windows XP. With today's Plug and Play network cards and with all the needed software built into Windows, this configuration is a snap. If your computer is part of a Windows XP/200x Domain network, which will often be the case in a corporate setting, skip ahead to "Joining a Windows Domain Network." Otherwise, you have two choices for configuring your network software: You can make the settings manually, or you can let the Network Setup Wizard do the work for you. NOTE On a peer-to-peer network, if you want to share or use shared files or printers, you must run the Network Setup Wizard at least once. Windows XP's networking features are initially disabled in order to protect you from Internet hacking. The wizard enables networking after ensuring that your Internet connection is secure. If you want to set up your network manually, you still must run the wizard first, and then go through the network settings. Configuring the TCP/IP ProtocolAfter your network adapters are all installedand, if you're using a wired network, cabled togetheryou need to ensure that each computer is assigned an IP address. This is a number that uniquely identifies the computer on the network. There are three ways that these numbers can be assigned:
If you're setting up a new computer on an existing network, just use whatever scheme the existing computers use; check their settings and follow suit with your new one. The following procedures will show you how. If you're setting up a new computer, follow these steps to ensure that the network is set up correctly:
TIP If your computer will move back and forth between networks that use automatic configuration and a network that uses static settings, say between work and home, make the static settings in the Alternate Configuration tab. This way, Windows will use the static settings only when a DHCP server is not present. Using the Network Setup WizardWindows XP comes with a Network Setup Wizard program that you must run after installing your network. Its purpose is to configure your computer based on its relationship to other computers on your network and to the Internet. Even if you want to manage all of the setup details yourself, on a Workgroup-type network you still have to run the Network Setup Wizard at least once; until you do, file and printer sharing is disabled. Then, after running the wizard, you can skip ahead to "Manually Configuring Your Network," later in this chapter. NOTE If you're going to use Microsoft's Internet Connection Sharing, configure the computer that will be sharing its Internet connection first. Establish and test its Internet connection, and only then configure the other computers. I'll describe this procedure in detail in Chapter 19. Otherwise, you can configure your computers in any order. To start the wizard, click Start, Control Panel, Network and Internet Connections. From the task list, select Set Up or Change Your Home or Small Office Network. You can also start the wizard from the Network Connections page, using Set Up a Home or Small Office Network. Read the "checklist for creating a network" if you wish, and then click Next again. Follow the wizard through the following steps. Select a Connection MethodThe wizard asks you to select a statement that best describes your computer's relationship to other computers on your network and to the Internet. The choices offered by the wizard are confusing, so I'm going to give a more detailed list of the different ways your computer might be set up. Identify the scenario in Table 16.2 that describes the particular computer you're setting up, and make the indicated selection in the wizard.
CAUTION If you have a network adapter that connects directly to the Internet via a cable or DSL modem, or through an unsecured Wireless connection, you'll choose This Computer Connects to the Internet Directly or Through a Network Hub… Windows will offer to turn off file and printer sharing and you should accept this offer. Windows will also turn on the Windows Firewall to offer some protection against hackers. However, this is not enough, as some other people on the same Internet servicepeople you don't knowwill still be able to read and possibly change your shared files! You must ensure that File and Printer sharing the connection are disabled on the connection that goes to the Internet. To disable File and Printer sharing, use the following procedure:
After making the appropriate connection selection, click Next and continue. Select Your Internet ConnectionIf you indicated that you will be sharing your computer's Internet connection, or if there are two network adapters in your computer, Windows will ask you to select the one that is used to connect directly to the Internet. If you use a dial-up or PPPoE connection (a type of DSL service), choose the appropriate dial-up connection. Otherwise choose the network adapter that connects to your Internet service. Then, click Next. Give This Computer a Description and a NameEnter a brief description of the computer (such as its location or primary user) and a name for the computer. For the name, use just letters and/or numbers with no spaces or punctuation. Each computer on your LAN must have a different name. If you're hard pressed to come up with a set of names, try the names of gemstones, composers, Impressionist painters, cartoon characters, or other interesting categories. I use the names of islands in the Indonesian archipelagowith more than 25,000 to choose from there's little chance of running out of unique names! Some Internet service providers, especially cable providers, require you use a name that they'll provide. (If you have a hardware connection sharing device hooked up to your cable modem, the hardware device will use that name, and you can use any names you want on your LAN.) Name Your NetworkChoose a name for your network workgroup. The wizard will always try to get you to use the name MSHOME, but you can change it. This name is used to identify which computers should appear in your list of network choices later on. All computers on your LAN should have the same workgroup name, so if you don't use MSHOME, be careful to enter the selected name on every computer. If you have an existing network, be careful to enter the same workgroup name that the other computers are already using. NOTE The workgroup name must be different than all of the computer names. Ready to Apply Network SettingsReview the list of selections you've made and either click Back to correct them or click Next to proceed. You're Almost FinishedYou'll need to run the wizard on the other computers on your LAN. If all the computers use Windows XP, select Just Finish the Wizard, and repeat the wizard process on the other computers. If you have computers running versions of Windows 95, 98, Me, NT, or 2000, you can create a diskette that will let you run the wizard on these older machines, or you can use your Windows XP CD-ROM in these computers. To use a diskette, choose Create a Network Setup Disk, and insert a blank, formatted floppy disk. If you ran the wizard earlier and just changed some of the settings, choose Use the Network Setup Disk I Already Have, and re-insert the setup disk you created earlier. Configure Other ComputersRepeat the wizard procedure on your other computers. If a computer is running a version of Windows earlier than XP, you'll need the Network Setup Diskette you created earlier, or use the Windows XP CD-ROM. To fire up the wizard from a diskette, insert the diskette into the older computer. Click Start and Run, type a:setup, and press Enter. To use the CD-ROM, insert the CD-ROM in the older computer and wait for it to auto-run the Windows setup program. Choose Perform Additional Tasks, and then Set Up Home or Small Office Networking. Congratulationsyour network is set up! The next chapter will tell you how to start using your network. Configuring Windows FirewallAfter running the Network Setup Wizard, you must check that the Windows Firewall is set up correctly; otherwise you could end up exposed to Internet hacking, or could find that your network is so locked down that you can't use file and printer sharing. Windows Firewall is discussed in detail in Chapter 21, "Network Security." If your Windows Professional computer is connected to a domain network, your network manager can and should configure your computer so that it uses a correctly configured Firewall "profile" when you are connected to the corporate network. You won't be able to change these settings. These administrators will also probably configure another "default" profile to protect you when you are disconnected from the corporate network, for example, when you are traveling or using your computer at home. In this section I'll assume that you are managing your own computer, and that your network is not protected by a professionally installed firewall. Home and small office users should go through this quick checklist of steps to confirm that your network will function safely. The critical points are highlighted in boldface.
This completes the procedure for setting up Windows networking on one Windows XP computer. Repeat the wizard procedure on your other computers, and you'll be able to start using your network. If the other computers are running a version of Windows earlier than XP, you'll need the Network Setup Diskette you created earlier, or use the Windows XP CD-ROM. To fire up the wizard from a diskette, insert the diskette into the older computer. Click Start and Run, type a:setup and press Enter. To use the CD-ROM, insert the CD-ROM in the older computer and wait for it to auto-run the Windows setup program. Choose Perform Additional Tasks, and then Set up home or small office networking. |
EAN: 2147483647
Pages: 450