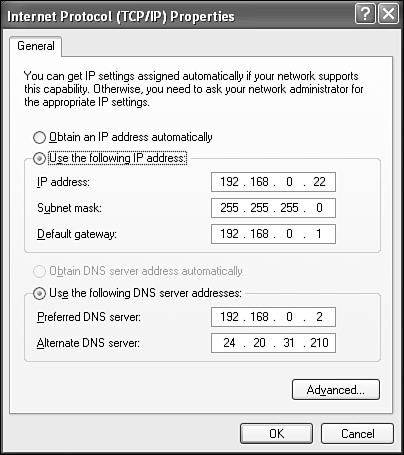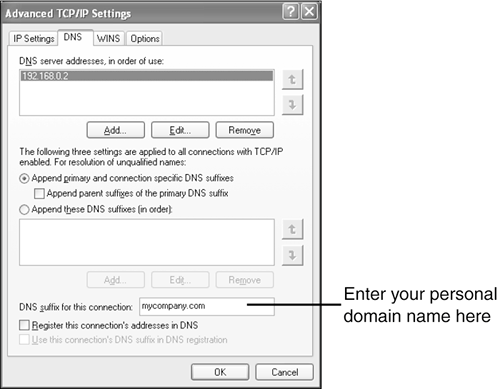Manually Configuring Your Network
| When it first detects your network card, Windows will install most of the necessary network software components automatically. This can occur during the initial installation of Windows XP or when you later add a network card. I suggest that you go through the installed components, as I'll describe below, to be sure that everything is set up correctly. Adding Network Clients, Services, and ProtocolsWhen your network card and its drivers are installed, Windows knows the card is there but doesn't have any networking software attached to it. Follow these steps to attach the networking protocols and services you'll need. Choose Start, Control Panel, Network and Internet Connections, and then Network Connections. Double-click Local Area Connection and select Properties. You should see a Properties dialog with your network card named at the top under Connect Using. The list below Components Checked Are Used By This Connection will probably contain at least four items, as shown in Figure 16.21:
Figure 16.21. Default network components installed with Windows XP.
These components will suffice for most home or office LANs:
There are some additional components required in certain situations:
If you need to add any of these components, or if any were inadvertently removed, use this procedure to add them:
TIP If Windows asks whether it can restart, select Yes. For previous versions of Windows, I would have suggested selecting No because you would face further restarts as you added other network components. With Windows XP, you're rarely asked to restart more than once, so you might as well get it over with right away. In addition to these standard components, there are some advanced components available through Windows Setup. These include
In general, you'll need these only if your network is large and your network manager tells you that they are required, or if you have an Internet connection sharing router that supports Universal Plug and Play. (We'll discuss this in more detail in Chapter 19.) It's best not to install any components unless you're sure you need them. If any are required on your network
Configuring Network ComponentsAfter adding or checking your network components, you may need to configure them with appropriate network settings. You need to make configuration settings for only two protocols: NWLink IPX/SPX Compatible Transport and TCP/IP. To configure a protocol, select it from the list of installed network components and click Properties. NWLink IPX/SPX Compatible TransportEven if you use a Novell Network server, it is very unlikely that you will need to configure the Novell settings. The Properties page for the NWLink transport has only three settings and the default values should always work. The settings are
TCP/IPNormally, the TCP/IP protocol is the only one requiring manual configuration. If your network provides a DHCP (Dynamic Host Configuration Protocol) server, you can leave the TCP/IP parameters on their default Obtain Automatically setting. DHCP service is provided by most Internet routers, connection sharing devices, and Windows computers providing Internet Connection Sharing. If you have a small network with no DHCP server and you're not using Internet Connection Sharing or a hardware connection sharing device, you can still leave the TCP/IP settings alone and Windows will choose appropriate automatic-configuration values. TIP As I discuss in the sidebar, if computers are set up for automatic (dynamic) addressing but no DHCP server is found on the network, Windows uses Automatic Private IP Addressing to make the network operational. You can force Windows to use static addressing as its fallback option on the Internet Protocol (TCP/IP) Properties Alternate Configuration tab. This is helpful if you carry your computer between networks that have DHCP and one that doesn't. On the Alternate Configuration tab, you can set up static addressing for, for example, your home network, and still leave Windows set up to try dynamic addressing first, so it will also work on your office network. If your computer is part of a network with predetermined IP addresses (such as a corporate LAN or a LAN with routed Internet service), you may have to manually enter IP information. You'll need the following information from your network manager or your Internet service provider:
If you are setting up a shared LAN connection to the Internet, see Chapter 19 for a discussion of TCP/IP configuration. If you have to join your computer to an existing TCP/IP network, you might have to do a little more work. Contact the network manager to obtain instructions for assigning the TCP/IP parameters. If your network has a DHCP server, or if your other computers are already set up for automatic configuration, you can leave the TCP/IP settings on Automatic, and your computer will obtain all its network settings from the DHCP server. (This is so slick!) Otherwise, your network manager will give you the required settings for the five parameters listed above. To configure settings for the TCP/IP protocol, follow these steps:
The other TCP/IP parameters are used only on larger corporate networks, and when they're appropriate, the network manager will take care of the settings for youin fact, you probably won't be able to change or even view them. Setting Your Computer IdentificationAfter you've configured your network, the next step is to make sure that each of the computers on your network is a member of the same domain or workgroup. If you are part of a Windows domain-type network, your system administrator will give you the information you need to set your computer identification. NOTE Your domain administrator must know about your new computer in advance and must create a computer account for it before you try to add your computer to the domain. Just like you have a username and password, so does your computer. Refer to Chapter 3, "Installing Windows XP Professional," for more details. If you are setting up your own network of Windows computers without Windows 200x Server, click Start, right-click My Computer, and select Properties. On the Properties dialog, click the Computer Name tab. Check each of the Windows computers on your network. Do they each have a different full computer name and the same workgroup name? If so, you're all set. If not, click the Network ID button, and prepare to answer the wizard's questions. Click Next on the wizard's first screen, and you are asked to select the option that best describes your computer:
Which one you choose makes a significant difference. If you chose the "Home Use" option, the wizard sets up your computer for peer-to-peer networking with the workgroup name "WORKGROUP," and finishes. NOTE If you use the Home Use option, be sure that all of your computers are set up the same way, with workgroup name WORKGROUP. Otherwise you'll have trouble working with the other computers on your network. If you choose the "business" route, Windows configures your computer for a higher standard of security than it will for home use. This choice is described in Chapter 3. The wizard next asks you to choose from one of the following responses:
If you are joining an existing network with a Windows 200x Server, check With a Domain, but you should consult your network manager first. Otherwise, if you are building your own network as described in this chapter, select "Without a Domain" and click Next. The last question asks for a name for the network workgroup. Enter a cute name for your network (using only letters and numbers), such as ACCOUNTING or HOCKEYTOWN, or leave the default setting WORKGROUP in place. Click Next and then click Finish to complete the setup. You need to let Windows restart your computer if you changed the Workgroup setting. CAUTION You must be sure that every computer on your network uses the same workgroup name if you want them to be able to share files and printers. Be especially careful if you have a mixture of Windows XP Home Edition and XP Professional computers on your network, as the default workgroup names are different for these products. |
EAN: 2147483647
Pages: 450
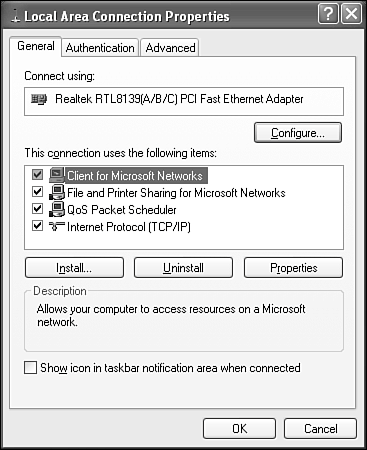
 These services are discussed in much more detail in Chapter 20;
These services are discussed in much more detail in Chapter 20;