Improving Navigation
There are many ways to begin improving (eliminating, reducing, or speeding) navigation in your applications, Web sites, and devices. Here are the most effective:
-
Reduce the number of places to go
-
Provide signposts
-
Provide overviews
-
Provide appropriate mapping of controls to functions
-
Inflect your interface to match user needs
-
Avoid hierarchies
We'll discuss these in detail below.
Reduce the number of places to go
The most effective method of improving navigation sounds quite obvious: Reduce the number of places to which one must navigate. These "places" include modes, forms, dialogs, pages, windows, and screens. If the number of modes, pages, or screens is kept to a minimum, the user's ability to stay oriented increases dramatically. In terms of the four types of navigation presented earlier, this directive means:
-
Keep the number of pages and windows to a minimum: One full-screen window with two or three views (maximum) is best. Keep dialogs, especially modeless dialogs, to a minimum. Programs or Web sites with dozens of distinct types of pages, screens, or forms are not navigable under any circumstances.
-
Keep the number of adjacent panes in your window or Web page limited to the minimum number needed for users to achieve their goals. In sovereign applications, three panes is a good maximum. On Web pages, anything more than two navigation areas and one content area begins to get busy.
-
Keep the number of controls limited to as few as your users really need to meet their goals. Having a good grasp of your users via personas will enable you to avoid functions and controls that your users don't really want or need and that, therefore, only get in their way.
-
Scrolling should be minimized when possible. This means giving supporting panes enough room to display information so that they don't require constant scrolling. Default views of 2D and 3D diagrams and scenes should be such that the user can orient himself without too much panning around. Zooming, particularly continuous zooming, is the most difficult type of navigation for most users so its use should be discretionary, not a requirement.
Many e-commerce sites present confusing navigation because the designers are trying to serve everyone with one generic site. If a user buys books but never CDs from a site, access to the CD portion of the site could be de-emphasized in the main screen for that user. This makes more room for that user to buy books, and the navigation becomes simpler. Conversely, if he visits his account page frequently, his version of the site should have his account button (or tab) presented prominently.
Provide signposts
In addition to reducing the number of navigable places, another way to enhance the user's ability to find his way around is by providing better points of reference—signposts. In the same way that sailors navigate by reference to shorelines or stars, users navigate by reference to persistent objects placed in the user interface.
Persistent objects, in a desktop world, always include the program's windows. Each program most likely has a main, top-level window. The salient features of that window are also considered persistent objects: menu bars, toolbars, and other palettes or visual features like status bars and rulers. Generally, each window of the program has a distinctive look that will soon become instantly recognizable.
On the Web, similar rules apply. The best Web applications, such as Amazon.com, make careful use of persistent objects that remain constant throughout the shopping experience, especially the tab bar along the top of the page and the Search and Browse areas on the left of the page. Not only do these areas provide clear navigational options, but their consistent presence and layout also help orient customers (see Figure 11-4).
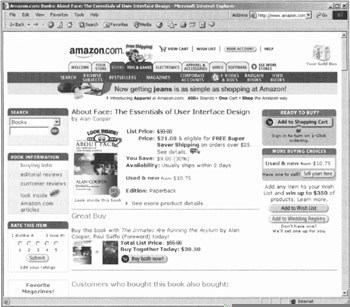
Figure 11-4: Amazon.com makes use of many persistent areas on the majority of its pages, such as the tab bar at the top and the Search and Browse areas on the sides. These not only help users figure out where they can go, but help keep them oriented as to where they are.
In devices, similar rules apply to screens, but hardware controls themselves can take on the role of signposts—even more so when they are able to offer visual or tactile feedback about their state. Radio buttons that, for example, light when selected, even a needle's position on a dial, can provide navigational information if integrated appropriately with the software.
Depending on the application, the contents of the program's main window may also be easily recognizable (especially true in kiosks and small-screen devices). Some programs may offer a few different views of their data, so the overall aspect of their screens will change depending on the view chosen. A desktop application's distinctive look, however, will usually come from its unique combination of menus, palettes, and toolbars. This means that menus and toolbars must be considered aids to navigation. You don't need a lot of signposts to navigate successfully. They just need to be visible. Needless to say, signposts can't aid navigation if they are removed, so it is best if they are permanent fixtures of the interface.
Making each page on a Web site look just like every other one may appeal to marketing, but it can, if carried too far, be disorienting. Certainly, you should use common elements consistently on each page, but by making different rooms look visually distinct,—that is making the purchase page look very different from the new account page—you will help to orient your users better.
MENUS
The most prominent permanent object in a program is the main window and its title and menu bars. Part of the benefit of the menu comes from its reliability and consistency. Unexpected changes to a program's menus can deeply reduce the user's trust in them. This is true for menu items as well as for individual menus. It is okay to add items to the bottom of a menu, but the standard suite of items in the main part of it should change only for a clearly demonstrable need.
TOOLBARS
If the program has a toolbar, it should also be considered a recognizable signpost. Because toolbars are idioms for perpetual intermediates rather than for beginners, the strictures against changing menu items don't apply quite as strongly to individual toolbar controls. Removing the toolbar itself is certainly a dislocating change to a persistent object. Although the ability to do so should be there, it shouldn't be offered casually, and the user should be protected against accidentally triggering it. Some programs put controls on the toolbar that made the toolbar disappear! This is a completely inappropriate ejector seat lever.
OTHER INTERFACE SIGNPOSTS
Tool palettes and fixed areas of the screen where data is displayed or edited should also be considered persistent objects that add to the navigational ease of the interface. Judicious use of white space and legible fonts is important so that these signposts remain clearly evident and distinct.
Provide overviews
Overviews serve a similar purpose to signposts in an interface: They help to orient the user. The difference is that overviews help orient users within the content rather than within the application as a whole. Because of this, the overview area should itself be persistent; its content is dependent on the data being navigated.
Overviews can be graphical or textual, depending on the nature of the content. An excellent example of a graphical overview is the aptly named Navigator palette in Adobe Photoshop (see Figure 11-5).
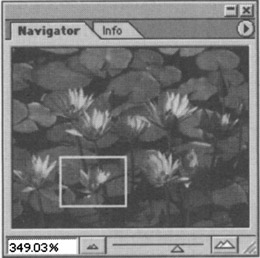
Figure 11-5: Adobe makes use of an excellent overview idiom: the Navigator palette, which provides a thumbnail view of a large image with an outlined box that represents the portion of the image currently visible in the main display. The palette not only provides navigational context, but it can be used to pan and zoom the main display as well.
In the Web world, the most common form of overview area is textual: the ubiquitous breadcrumb display (see Figure 11-6). Again, most breadcrumbs provide not only a navigational aid, but a navigational control as well: They not only show where in the data structure the user is, but they give him tools to move to different nodes in the structure in the form of links.
![]()
Figure 11-6: A typical breadcrumb display from Amazon.com. Users see where they've been and can click anywhere in the breadcrumb trail to navigate to that link.
A final interesting example of an overview tool is the annotated scrollbar. Annotated scrollbars are most useful for scrolling through text. They make clever use of the linear nature of both scrollbars and textual information to provide location information about the locations of selections, highlights, and potentially many other attributes of formatted or unformatted text. Hints about the locations of these items appear in the "track" that the thumb of the scrollbar moves in, at the appropriate location. When the thumb is over the annotation, the annotated feature of the text is visible in the display (see Figure 11-7). Microsoft Word uses a variant of the annotated scrollbar; it shows the page number and nearest header in a ToolTip that remains active during the scroll.
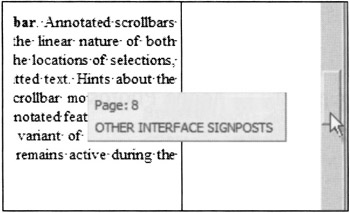
Figure 11-7: An annotated scrollbar. Marks on the scrollbar denote locations in the text, such as the highlighted passage shown here. When the thumb of the scrollbar passes over the mark, the location denoted by the mark is visible on the screen.
Provide appropriate mapping of controls to functions
Mapping describes the relationship between a control, the thing it affects, and the intended result. Poor mapping is evident when a control does not relate visually or symbolically with the object it affects. Poor mapping requires the user to stop and think about the relationship, breaking flow. Poor mapping of controls to functions increases the cognitive load for users and can result in potentially serious user errors.
An excellent example of mapping problems comes from the non-digital world of gas and electric ranges. Almost anyone who cooks has run into the annoyance of a stovetop whose burner knobs do not map appropriately to the burners they control. The typical stovetop, such as the one shown in Figure 11-8, features four burners arranged in a flat square with a burner in each corner. However, the knobs that operate those burners are laid out in a straight line on the front of the unit.
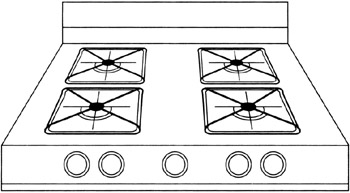
Figure 11-8: A stovetop with poor physical mapping of controls. Does the knob on the far-left control the left-front or left-rear burner? Users must figure out the mapping anew each time they use the stovetop.
In this case, we have a physical mapping problem. The result of using the control is reasonably clear: A burner will heat up when you turn a knob. However, the target of the control—which burner will get warm—is unclear. Does twisting the left-most knob turn on the left-front burner, or does it turn on the left-rear burner? Users must find out by trial and error or by referring to the tiny icons next to the knobs. The unnaturalness of the mapping compels users to figure this relationship out anew every time they use the stove. This cognitive work may become semiconscious over time, but it still exists, making users prone to error if they are rushed or distracted (as people often are while preparing meals). In the best-case scenario, users feel stupid because they've twisted the wrong knob, and their food doesn't get hot until they notice the error. In the worst-case scenario, they might accidentally burn themselves or set fire to the kitchen.
The solution requires moving the physical locations of the stovetop knobs so that they better suggest which burners they control. The knobs don't have to be laid out in exactly the same pattern as the burners, but they should be positioned so that the target of each knob is clear. The stovetop in Figure 11-9 is a good example of an effective mapping of controls:
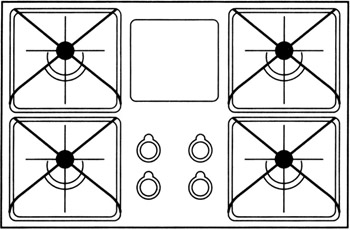
Figure 11-9: Clear spatial mapping. On this stovetop, it is clear which knob maps to which burner because the spatial arrangement of knobs clearly associates each knob with a burner.
In this layout, it's clear that the upper-left knob controls the upper-left burner. The placement of each knob visually suggests which burner it will turn on. Donald Norman (1989) calls this more intuitive layout "natural mapping."
Another example of poor mapping—of a different type—is pictured in Figure 11-10. In this case, it is the logical mapping of concepts to actions that is unclear.
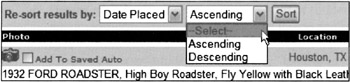
Figure 11-10: An example of a logical mapping problem. If the user wants to see the most recent items first, does he choose Ascending or Descending? These terms don't map well to how users conceive of time.
The Web site uses a pair of drop-down menus to sort a list of search results by date. The selection in the first drop-down determines the choices present in the second. When Re-sort Results by: Date Placed is selected in the first menu, the second drop-down presents the options Ascending and Descending.
Unlike the poorly mapped stovetop knobs, the target of this control is clear—the drop-down menu selections will affect the list below them. However, the result of using the control is unclear: Which sort order will the user get if he chooses Ascending?
The terms chosen to communicate the date sorting options make it unclear what users should choose if they wish to see the most recent items first in the list. Ascending and Descending do not map well to the user's mental models of time. People don't think of dates as ascending or descending; rather, they think of dates and events as being recent or ancient. A quick fix to this problem is to change the wording of the options to Most Recent First and Oldest First, as in Figure 11-11.
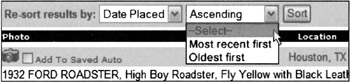
Figure 11-11: Clear logical mapping. Most Recent and Oldest are terms that users can easily map to time-based sorting.
Whether you make appliances, desktop applications, or Web sites, your product may have mapping problems. Mapping is an area where attention to detail pays off—you can measurably improve a product by seeking out and fixing mapping problems, even if you have very little time to make changes. The result? A product that is easier to understand and more pleasurable to use.
Inflect your interface to match user needs
Inflecting an interface means organizing it to minimize typical navigation. In practice, this means placing the most frequently desired functions and controls in the most immediate and convenient locations for the user to access them, while pushing the less frequently used functions deeper into the interface, where the user won't stumble over them. Rarely used facilities shouldn't be removed from the program, but they should be removed from the user's everyday workspace.
| AXIOM | Inflect the interface for typical navigation. |
The most important principle in the proper inflection of interfaces is commensurate effort. Although it applies to all users, it is particularly pertinent to perpetual intermediates. This principle merely states that people will willingly work harder for something that is more valuable to get. The catch, of course, is that value is in the eye of the beholder. It has nothing to do with how technically difficult a feature is to implement, but rather has entirely to do with the user's goals.
If the user really want something, he will work harder to get it. If a person wants to become a good tennis player, for example, he will get out on the court and play very hard. To someone who doesn't like tennis, any amount of the sport is tedious effort. If a user needs to format beautiful documents with multiple columns, several fonts, and fancy headings to impress his boss, he will be highly motivated to explore the recesses of the program to learn how. He will be putting commensurate effort into the project. If some other user just wants to print plain old documents in one column and one font, no amount of inducement will get him to learn those more-advanced formatting features.
| AXIOM | Users make commensurate effort if the rewards justify it. |
This means that if you add features to your program that are necessarily complex to manage, users will be willing to tolerate that complexity only if the rewards are worth it. This is why a program's user interface can't be complex to achieve simple results, but it can be complex to achieve complex results (as long as such results aren't needed very often).
It is acceptable from an interface perspective to make advanced features something that the user must expend a little extra effort to activate, whether that means searching in a menu, opening a dialog, or opening a drawer. The principle of commensurate effort allows us to inflect interfaces so that simple, commonly used functions are immediately at hand at all times. Advanced features, which are less frequently used but have a big payoff for the user, can be safely tucked away where they can be brought up only when needed. In general, controls and displays should be organized in an interface according to three attributes: frequency of use, degree of dislocation, and degree of exposure.
-
Frequency of use means how often the controls, functions, objects, or displays are used in typical day-to-day patterns of use. Items and tools that are most frequently used (many times a day) should be immediately in reach, as discussed in Chapter 9. Less frequently used items, used perhaps once or twice a day, should be no more than a click or two away. Other items can be two or three clicks away.
-
Degree of dislocation refers to the amount of sudden change in an interface or in the document/information being processed by the application caused by the invocation of a specific function or command. Generally speaking, it's a good idea to put these types of functions deeper into the interface (see "Hiding ejector seat levers," in Chapter 9, for an explanation).
-
Degree of exposure deals with functions that are irreversible or which may have other dangerous ramifications. ICBMs require two humans turning keys simultaneously on opposite sides of the room to arm them. As with dislocating functions, you want to make these types of functions more difficult for your users to stumble across.
Of course, as users get more experienced with these features, they will search for shortcuts, and you must provide them. When software follows commensurate effort, the learning curve doesn't go away, but it disappears from the user's mind—which is just as good.
Avoid hierarchies
Hierarchies are one of the programmer's most durable tools. Much of the data inside programs, along with much of the code that manipulates it, is in hierarchical form. For this reason, many programmers present hierarchies (the implementation model) in user interfaces. Early menus, as we've seen, were hierarchical. But abstract hierarchies are very difficult for users to successfully navigate. This truth is often difficult for programmers to grasp because they themselves are so comfortable with hierarchies.
Most humans are familiar with hierarchies in their business and family relationships, but hierarchies are not natural concepts for most people when it comes to storing and retrieving arbitrary information. Most mechanical storage systems are simple, composed either of a single sequence of stored objects (like a bookshelf) or a series of sequences, one level deep (like a file cabinet). This method of organizing things into a single layer of groups is extremely common and can be found everywhere in your home and office. Because it never exceeds a single level of nesting, we call this storage paradigm monocline grouping.
Programmers are very comfortable with nested systems where an instance of an object is stored in another instance of the same object. Most other humans have a very difficult time with this idea. In the mechanical world, complex storage systems, by necessity, use different mechanical form factors at each level: In a file cabinet, you never see folders inside folders or file drawers inside file drawers. Even the dissimilar nesting of folder-inside-drawer-inside-cabinet rarely exceeds two levels of nesting. In the current desktop metaphor used by most window systems, you can nest folder within folder ad infinitum. It's no wonder most computer neophytes get confused when confronted with this paradigm.
Most people store their papers (and other items) in a series of stacks or piles based on some common characteristic: The Acme papers go here; the Project M papers go there; personal stuff goes in the drawer. Donald Norman (1994) calls this a pile cabinet. Only inside computers do people put the Project M documents inside the Active Clients folder, which, in turn, is stored inside the Clients folder, stored inside the Business folder.
Computer science gives us hierarchical structures as tools to solve the very real problems of managing massive quantities of data. But when this implementation model is reflected in the manifest model presented to users (see Chapter 2 for more on these models), they get confused because it conflicts with their mental model of storage systems. Monocline grouping is the mental model the user typically brings to the software. Monocline grouping is so dominant outside the computer that interaction designers violate this model at their peril.
Monocline grouping is an inadequate system for physically managing the large quantities of data we commonly find on computers, but that doesn't mean it isn't useful as a manifest model. The solution to this conundrum is to render the structure as the user imagines it—as monocline grouping—but to provide the search and access tools that only a deep hierarchical organization can offer. In other words, rather than forcing users to navigate deep, complex tree structures, give them tools to bring appropriate information to them. We'll discuss some design solutions that help to make this happen in Chapter 16.
|
|
EAN: N/A
Pages: 263
- Using SQL Data Definition Language (DDL) to Create Data Tables and Other Database Objects
- Working with Comparison Predicates and Grouped Queries
- Working with SQL JOIN Statements and Other Multiple-table Queries
- Retrieving and Manipulating Data Through Cursors
- Exploiting MS-SQL Server Built-in Stored Procedures