Types of Navigation
Navigation through software occurs at multiple levels. The following list enumerates the most common types of navigation:
-
Navigation between multiple windows or screens
-
Navigation between panes within a window (or frames in a page)
-
Navigation between tools or menus in a pane
-
Navigation within information displayed in a pane or frame (for example: scrolling, panning, zooming, following links)
Some readers may question the inclusion of some of the bullets above as types of navigation. The authors are purposely using a broad definition of navigation: any action that takes the user to a new part of the interface or which requires him to otherwise locate objects, tools, or data. The reason for this is simple: When we start thinking about these actions as navigation, it becomes clear that they are excise and should, therefore, be minimized or eliminated. We'll now discuss each of these types of navigation in more detail.
Navigation between multiple windows or pages
Navigation between multiple windows is perhaps the most disorienting kind of navigation for users. Navigating between windows involves a gross shifting of attention that disrupts the user's flow and forces him into a new context. The act of navigating to another window also often means that the contents of the original window are partly or completely obscured. At the very least, it means that the user needs to worry about window management, an excise task that further disrupts his flow. If users must constantly shuttle back and forth between windows to achieve their goals, their productivity will drop, and their disorientation and frustration levels will rise. If the number of windows is large enough, the user will become sufficiently disoriented that he may experience navigational trauma: He gets lost in the interface. Sovereign posture applications avoid this problem by placing all main interactions in a single primary window, which may contain multiple independent panes.
Navigation between panes
Windows can contain multiple panes, either adjacent to each other and separated by splitters (see Chapters 25 and 26), or stacked on top of each other and denoted by tabs. Adjacent panes can solve many navigation problems by placing useful supporting functions, links, or data directly adjacent to the primary work or display area, thus reducing navigation to almost nil. If objects can be dragged between panes, those panes should be adjacent to each other.
Problems arise when adjacent supporting panes become too numerous, or when they are not placed on the screen in a way that matches the user's workflow. Too many adjacent panes result in visual clutter and confusion: The user does not know where to go to find what he needs. Also, crowding forces the introduction of scrolling, which is another navigational hit. Navigation within the single screen thus becomes a problem. Some Web portals, trying to be everything to everyone, have such navigational problems; we'll discuss them more in Chapter 37.
In some cases, depending on user workflows, tabbed panes can be appropriate. Tabbed panes bring with them a level of navigational excise and potential for disorientation because they obscure what was on the screen before the user navigated to them. However, this idiom is appropriate for the main work area when multiple documents or independent views of a document are required (such as in Microsoft Excel; see Figure 11-1).
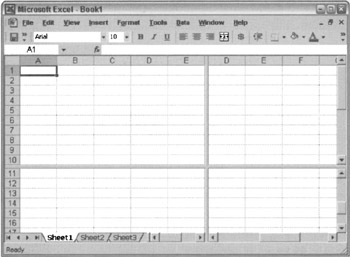
Figure 11-1: Microsoft Excel makes use of tabbed panes (visible in the lower left) to let the user navigate between related worksheets. Excel also makes use of splitters to provide adjacent panes for viewing multiple, distant parts of a single spreadsheet without constant scrolling. Both these idioms help reduce navigational excise for Excel users.
Some programmers interpret tabs as permission to break complex facilities into smaller chunks and place one per pane. They reason that using these facilities will somehow become easier if the functionality is simply cut into pieces. Actually, by putting parts of a single facility onto separate panes, the excise increases, whereas the user's understanding and orientation decrease. What's more, doing this violates the axiom: A dialog box (or pop-up window) is another room; have a good reason to go there (Chapter 25). Most users of most programs simply don't require that their software tools have dozens of controls for normal use.
Tabbed panes can be appropriate when there are multiple supporting panes for a work area that are not used at the same time. The support panes can then be stacked, and the user can choose the pane suitable for his current tasks, which is only a single click away. Microsoft Internet Explorer for the Macintosh uses a variant of these stacked panes. If no pane is selected (users can deselect by clicking on the active tab), the program shuts the adjacent pane like a drawer, leaving only the tabs visible (see Figure 11-2). This variant is useful if space is at a premium.
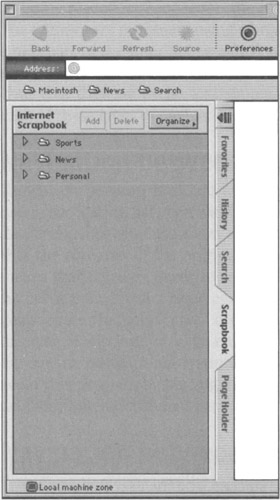
Figure 11-2: Microsoft Internet Explorer for the Mac uses tabbed panes accessible with a vertical tab bar. The PC version has a similar idiom, but uses more standard toolbar controls to select which pane is visible. The Mac version more closely ties the function to the control, but requires users to tilt their heads to read the tab labels.
Navigation between tools and menus
Another important and overlooked form of navigation results from the user's need to make use of different tools, palettes, and functions. Spatial organization of these within a pane or window is critical to minimizing extraneous mouse movements that, at best, could result in user annoyance and fatigue, and at worst, result in repetitive stress injury. Tools that are used frequently and in conjunction with each other should be grouped together spatially and also be immediately available. Menus require more navigational effort on the part of the user because their contents are not visible prior to clicking. Frequently used functions should be provided in toolbars, palettes, or the equivalent. Menu use should be reserved only for infrequently accessed commands (we'll discuss organizing controls again later in this chapter and discuss toolbars in depth in Chapter 29).
Adobe Photoshop 6.0 exhibits some annoying behaviors in the way it forces users to navigate between palette controls. For example, the Paint Bucket tool and the Gradient tool each occupy the same location on the tool palette; you must select between them by clicking and holding on the visible control, which opens a menu that lets you select between them (shown in Figure 11-3). However, both are fill tools, and both are frequently used. It would have been better to place each of them on the palette next to each other to avoid that frequent, flow-disrupting tool navigation.
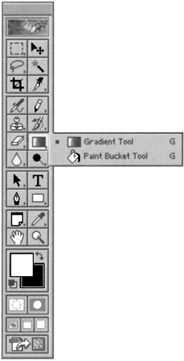
Figure 11-3: Adobe hides the Paint Bucket in a combutcon (see Chapter 26) on its tool palette. Even though users make frequent use of both the Gradient tool and the Paint Bucket, users are forced to access this menu any time they need to switch between these tools.
Navigation of information
Navigation of information, or of the content of panes or windows, can be accomplished by several methods: scrolling (panning), linking (jumping), and zooming. The first two methods are common: scrolling is ubiquitous in most software and linking is ubiquitous on the Web (though increasingly, linking idioms are being adopted in non-Web applications). Zooming is primarily used for visualization of 3D and detailed 2D data.
Scrolling is often a necessity, but the need for it should be minimized when possible. Often there is a tradeoff between paging and scrolling information: You should understand your users' mental models and workflows to determine what is best for them.
In 2D visualization and drawing applications, vertical and horizontal scrolling is common. These kinds of interfaces benefit from a thumbnail map to ease navigation. We'll discuss this technique as well as other visual signposts later in this chapter.
Linking is the critical navigational paradigm of the Web. Because it is a visually dislocating activity, extra care must be taken to provide visual and textual cues that help orient users. We will discuss Web navigation in more detail in Chapter 37.
Zooming and panning are navigational tools for exploring 2D and 3D information. These methods are appropriate when creating 2D or 3D drawings and models or for exploring representations of real-world 3D environments (architectural walkthroughs, for example). They typically fall short when used to examine arbitrary or abstract data presented in more than two dimensions. Some information visualization tools use zoom to mean, "display more attribute details about objects," a logical rather than spatial zoom. As the view of the object enlarges, attributes (often textual) appear superimposed over its graphical representation. This kind of interaction is almost always better served through an adjacent supporting pane that displays the properties of selected objects in a more standard, readable form. Users find spatial zoom difficult enough to understand; logical zoom is arcane to all but visualization researchers and the occasional programmer.
Panning and zooming, especially when paired together, create enormous navigation difficulties for users. Humans are not used to moving in unconstrained 3D space, and they have difficulty perceiving 3D properly when it is projected on a 2D screen (see Chapter 24 for more discussion of 3D manipulation).
|
|
EAN: N/A
Pages: 263