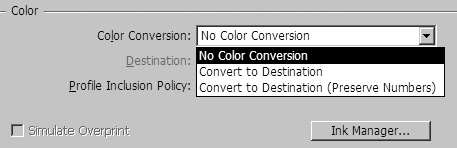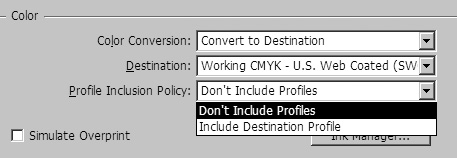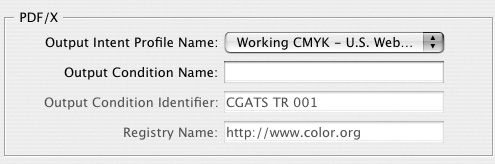| The Output category contains the controls for how color is handled as well as the PDF/X settings. To set the color controls: 1. | Choose one of the following from the Color Conversion menu  : :
No Color Conversion does not convert the colors in the document. Convert to Destination converts all colors to the profile selected for Destination. Convert to Destination (Preserve Numbers) converts colors to the destination profile only if the embedded profiles differ from the destination profile.
 The Color Conversion menu allows you to control how colors in a PDF are handled. The Color Conversion menu allows you to control how colors in a PDF are handled.
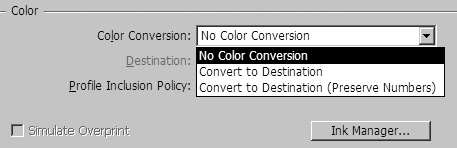 | 2. | Choose a profile for the type of output device from the Destination menu. This is typically the type of printing machine that will handle the file.
| 3. | Choose one of the following from the Profile Inclusion Policy menu to control how the color profiles are handled in the document  . .
 The Profile Inclusion Policy menu controls how color management profiles are handled. The Profile Inclusion Policy menu controls how color management profiles are handled.
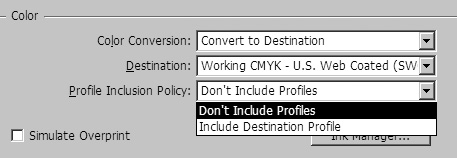 Don't Include Profiles removes all color management from the document. Include Destination Profile creates a color-managed document. If the application or output device that uses the Adobe PDF file needs to translate colors into another color space, it uses the embedded color space in the profile. Before you select this option, turn on color management and set up profile information.
| 4. | Check Simulate Overprint to show onscreen a representation of how overprinting will look when printed.
| 5. | Click the Ink Manager button to control how process and spot colors are handled. (See page 474 for more information on using the Ink Manager.)
|
If you have chosen a PDF/X standard, you can control the output profiles for the document. To set the PDF/X profile controls: 1. | Use the Output Intent Profile Name menu to select the profile that matches how the document will be printed  . .
 The PDF/X area controls the profiles for PDF/X files. The PDF/X area controls the profiles for PDF/X files.
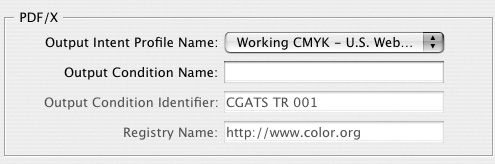 | 2. | If desired, enter an optional description of how the file will be output in the Output Condition Name field. This information is then stored in the PDF/X file.
| 3. | If desired, enter the registration name for the output condition in the Output Condition Identifier field. This field is automatically filled in when you choose one of the standard output profiles.
| 4. | If desired, enter the URL in the Registry Name field where the output information is stored. This field is automatically filled in when you choose one of the standard output profiles.
|
Subsetting Fonts? One reason why PDFs became popular is you don't have to worry about someone having particular fonts in order to view the file. You can embed the entire font or you can subset only a portion. If you embed the entire font, you add to the file size, but you allow anyone who has the font to make changes to the text. If you subset the font, it makes a smaller file, but it also means that the person on the other end won't be able to make changes to the text. The default setting of 100% means that only a subset of the font will be embedded unless you have used every single character in the font. If you lower the threshold to, let's say 35%, InDesign embeds only the characters used in the document up to a maximum of 35% of the characters. If you use more than 35% of the characters, InDesign embeds all the characters in the font. There is no option to embed, but if you set the amount to 1% then you will most likely embed all the characters in the font. |
What's a Job Definition Format File? A Job Definition Format (JDF) file describes the intent of the final ouput of a file. These specifications are used to produce the final printed piece. This file can specify the paper and ink, production quantities, and customer information. The JDF file and associated PDF files travel together as part of the JDF workflow, from JDF device to JDF device. When the JDF file is submitted to production, the information it contains is used to define the processes for print production. |
|