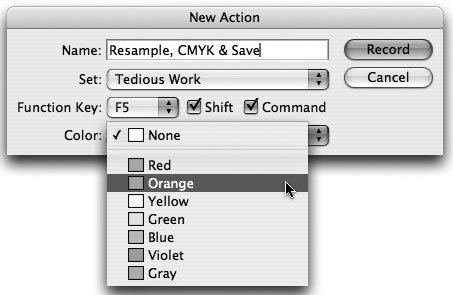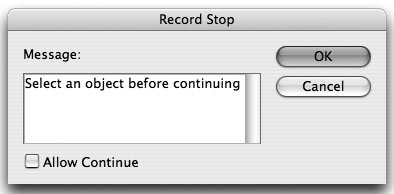Creating Actions in Photoshop and Illustrator
| One of the simplest ways to automate your work and reduce drudgery is to record actions for a repetitious series of commands in either Photoshop or Illustrator. These actions can then be played back on one or more files. (In another application, these actions might be called macros.) Both applications come with some premade actions that can be useful as is, but you can also examine them to help you create actions of your own. Actions are so easy to make that anyone can use them to handle some of the mindless activities that can take up much of our time. Both Photoshop and Illustrator create and manage actions with an Actions palette that is virtually identical (Figure 15-1). (ImageReady also has an Actions palette that has some differences. You can read about that in Photoshop Help in the Adobe Help Center.) In both applications, choose Window > Actions to open the palette. Figure 15-1. Actions palette (Photoshop shown).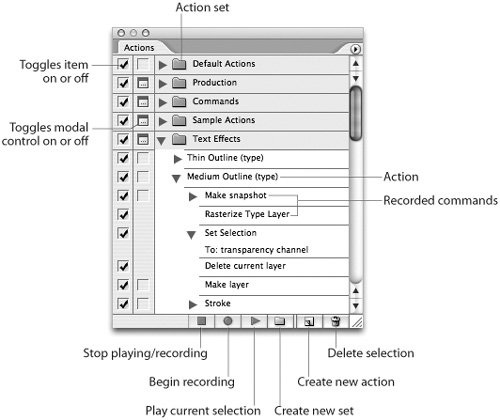 Tip: Try Out the Prebuilt Actions You may find some useful actions already included with Photoshop and Illustrator. For example, Illustrator has a useful action to delete unused palette items, which removes unused colors, patterns, and brushes, and can reduce your file sizes. Photoshop, by default, lists only the action set called Default Actions in the Actions palette, but at the bottom of the Actions palette menu lists many other useful action sets. Just select the sets called Commands, Frames, etc. to display them. Recording and Running an ActionLet's imagine that we'd like to automate the task we described at the beginning of the chapterresizing a large number of images to a standard size, converting them to CMYK, and saving them in a different file format. How could we create an action to do that? Recording an action is quite easy. Remember that you can take as much time as you like when it's being recorded, and you can always edit the action later on if you make a mistake. Here are the steps:
Playing Back ActionsTo play back an action, open an appropriate file. Select the name of the action in the Actions palette, and click the Play Selection button, or press the keyboard shortcut if you created one. You can also play back part of an action by selecting the command where you want to begin in the palette, and clicking the button. Keep in mind that when playing back an action, the results will depend on the current application settings, and the active layer and foreground/background color (Photoshop) or the current fill and stroke color (Illustrator). If the action doesn't play back correctly, it may be that Photoshop or Illustrator couldn't record a step (see the next section). Tip: Save a Snapshot or Work on a Copy If you're recording a longer action, you may not be able to undo back to the original file, if you make a mistake. In Photoshop, save a snapshot by choosing Save Snapshot from the History palette menu before you start recording. Illustrator has no History palette, so work on a copy of your file. Editing ActionsTake it slow and easy, and you may be able to create an action right the first time. But if you don't, you can always edit and correct the action later on. Here are some ways you can edit an action:
As you get more experience creating and editing actions, here are a few hints that may help you build more useful and sophisticated actions:
Tip: Look for Other Actions In addition to the prebuilt actions that come with Photoshop and Illustrator, you can look for actions which other people have created and shared. One good source is the Adobe Studio Exchange (see the Appendix, "Creative Suite Resources" for more details). Managing actionsBoth Photoshop and Illustrator store actions in action sets. You can create a new set by clicking the Create New Set button on the Actions palette or delete a set by selecting it and pressing the Delete Selection button. To rename a set, double-click its name. You can move actions between sets by dragging them. To show and hide the actions within a set, click the triangle beside their names. You can save and load action sets by choosing Save Actions or Load Actions from the Actions palette menu. Photoshop stores its saved action sets in this location: Applications > Photoshop CS2 > Presets > Photoshop Actions. Illustrator stores its saved action sets here: Applications > Illustrator CS2 > Presets > Actions. Tip: Save Your Actions in Sets Actions are stored by default in the application's preferences. If your preferences are reset, you will lose them. To save them, you must save the action set they are in (you cannot save a single action). You can also use the Actions palette menu to choose the commands Reset Actions (returning the Actions palette to default settings), Replace Actions (removing all sets and replacing them with a single set you choose), or Clear All Actions. If you'd prefer to display each action as a button (we don't, because all you can see is the button's name, and not its commands), you can choose Button mode from the Actions palette menu.
|
EAN: 2147483647
Pages: 192
- Distributed Data Warehouse for Geo-spatial Services
- Data Mining for Business Process Reengineering
- Intrinsic and Contextual Data Quality: The Effect of Media and Personal Involvement
- A Hybrid Clustering Technique to Improve Patient Data Quality
- Relevance and Micro-Relevance for the Professional as Determinants of IT-Diffusion and IT-Use in Healthcare