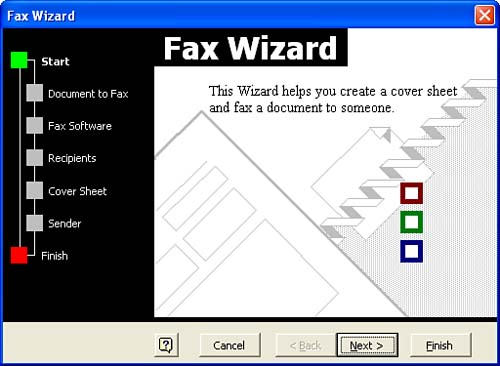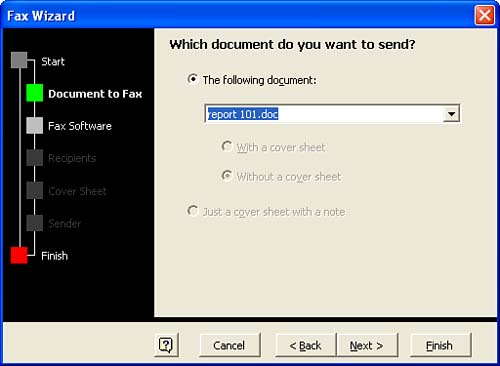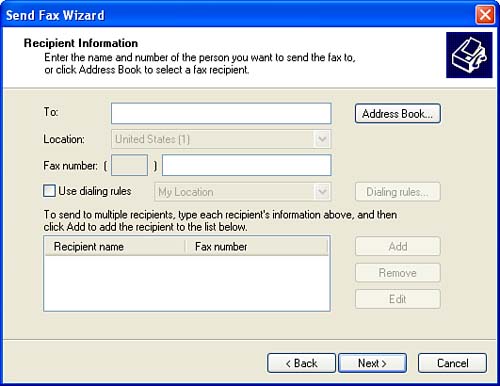| The Word Fax Wizard walks you through the steps of preparing your Word document. You can send your fax using a fax modem (attached to your computer) or using an Internet Fax Service.  | Setting Up a Fax Modem and the Fax Service Most "new" fax modems embrace plug-and-play technology as do Microsoft Windows XP and Microsoft Windows 2000. In most cases all you will have to do to get a fax modem up and running is to attach the modem to the computer (or install it internally) and then restart the PC. Windows XP requires that you add the Microsoft Fax Service to your computer to send and receive faxes. You add this service in the Printers and Faxes window of the Control Panel. When you open this window, click the Install Faxing link on the left side of the window and follow the prompts. Make sure you have your Windows XP CD available because files need to be copied to your system to enable the fax service. |
To use the Word Fax Wizard and send a fax using a fax modem (in the Windows XP environment), follow these steps: -
Select File , point to Send To , and then select Recipient Using a Fax Modem from the cascading menu. The Word Fax Wizard starts (see Figure 8.1). Figure 8.1. The Fax Wizard walks you through the process of sending the current document as a fax. 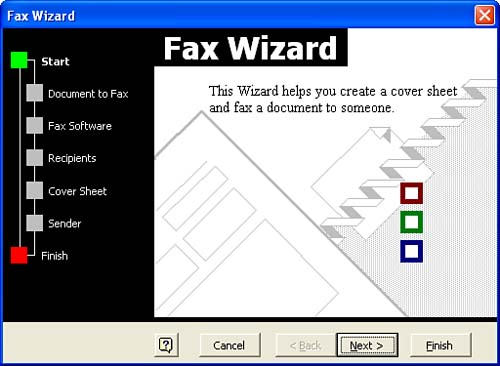 -
The Fax Wizard starts to walk you through the process of sending the current document as a fax. Click Next to continue the process. -
On the next wizard screen, a drop-down list enables you to select whether to send the current document or select another open document (see Figure 8.2). After making your selection, click Next to continue. Figure 8.2. You can select whether to send the current document or select another open document. 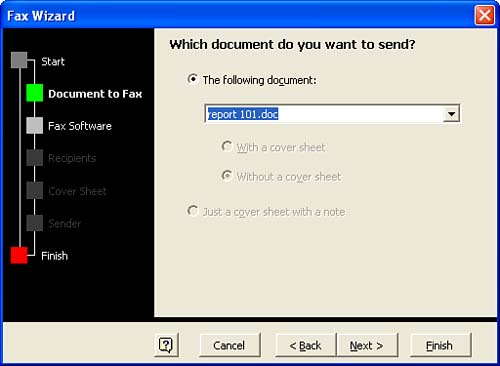 -
On the next screen, you select your fax service. Microsoft Fax is the default. If you use a different fax program on your computer, select the option button labeled A Different Fax Program Which Is Installed on This System , and then select your fax program from the Fax Service drop-down list. Then click Next to continue. -
At this point the Fax Wizard has completed the initial process of selecting the document and fax service. When you click Finish , the Send Fax Wizard appears. Click Next to bypass the initial Wizard screen. -
On the next screen (see Figure 8.3), enter the recipient and the fax number into the appropriate boxes. If you have the recipient listed in your e-mail program's address book (such as the Outlook Contacts folder), click the Address Book button and select the person from the Address Book list. If a fax number is listed in the address book (as it is in Microsoft Outlook), all you have to do is select the recipients from the address book for your Word fax, and the fax numbers are entered for you automatically. When you have finished entering the recipient information for the fax, click Next to continue. Figure 8.3. Enter the recipient (or recipients) information for the fax. 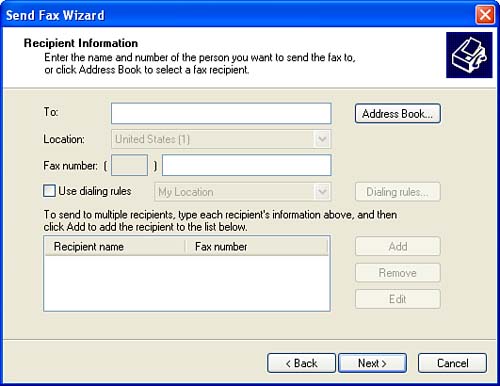 -
On this screen, select the cover page template you want to use for your fax cover page. Also provide a subject line and note (optional); click Next to continue. -
On the next screen, you choose the schedule for when the fax should be sent. The default is Now, but you can also select a specific time. This screen also allows you to specify the priority for the fax: High, Normal (the default), or Low. -
On the final screen of the Fax Wizard, you are can choose to preview the fax. Click the Preview Fax button to see the fax cover page and accompanying document. When you are ready to send the fax, click Finish . Your fax modem will connect to your phone line and send the fax (if you chose to send the fax "Now"). If you want to view sent faxes or view a list of faxes waiting to be sent by the Microsoft Fax Service, you can open the Fax Console. Select Start, All Programs, Accessories, Fax , and then click on the Fax Console . The Fax Console operates much like an e-mail client. It provides an Inbox, Outbox, and Sent Items folders that store your received, pending, and sent faxes respectively.  |