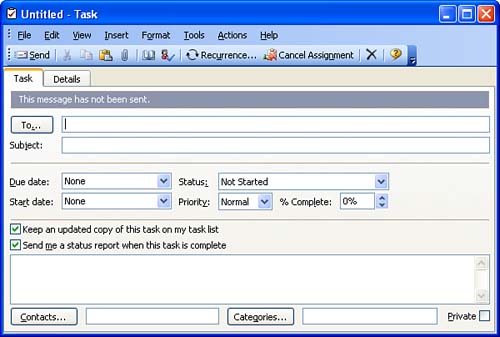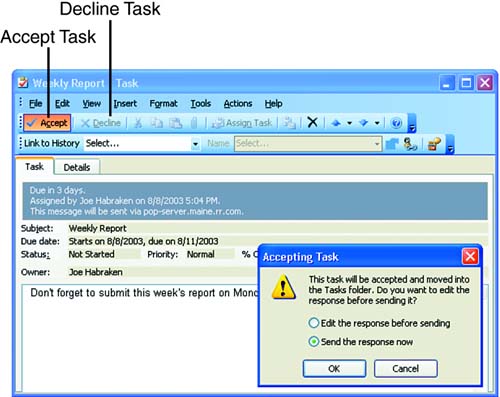Assigning Tasks to Others
Assigning Tasks to OthersYou can also assign tasks to others, such as co-workers or subordinates . Assigned tasks appear in your Task folder; however, the person you assign the task to has control over the task or the changing of the task parameters. To assign a task, follow these steps:
Outlook sends the new task to the recipient or recipients. The task is actually sent as an e-mail message. When the recipient opens the e-mail message in their Outlook Inbox, two buttons appear at the top of the message, Accept and Decline (see Figure 14.4). Figure 14.4. When a task recipient accepts the task, it is moved to their Task list. When the Accept button is selected, a message box appears (see Figure 14.4). This message box lets the recipient know that a response will be sent to the originator of the task and that the task will be moved to the Task folder. To clear the message box, click OK . Now, when the recipient looks in the Outlook Task folder, they will find the task in the list. If the task is declined (by clicking the Decline button), a message box appears saying that the task will be moved to the Deleted Items folder and that a message declining the task will be sent to the originator of the task (which in this case was you) and will appear in the originator's Inbox. Because a copy of the task is kept in your Task folder, you can open the task and assign it to another user . |
EAN: N/A
Pages: 660