165. Create Tasks
| < Day Day Up > |
| You can view tasks in the Calendar view in the Task pane or you can switch to the Task view (select the Task shortcut icon). You can create tasks for your own to-do list or assign tasks to others. You can also create multiple task lists (the same as creating multiple calendars) that allow you to color-code tasks (dependant on the task list the task is held in).
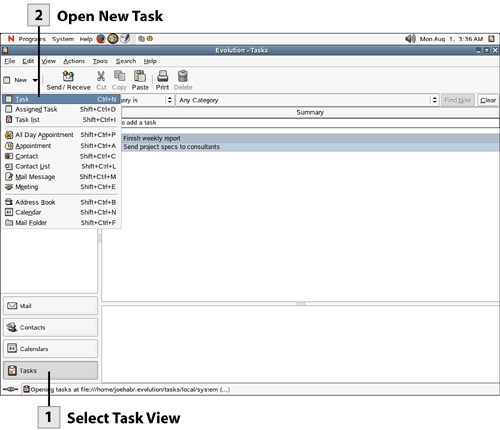 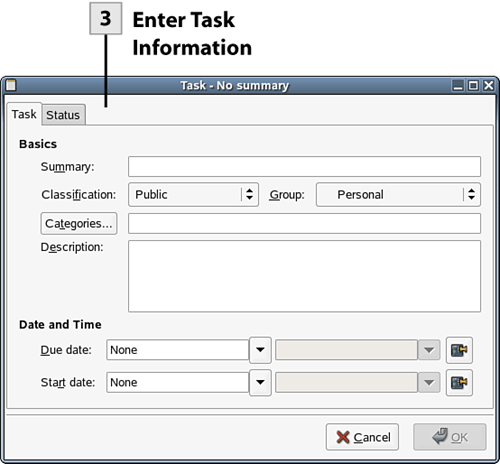 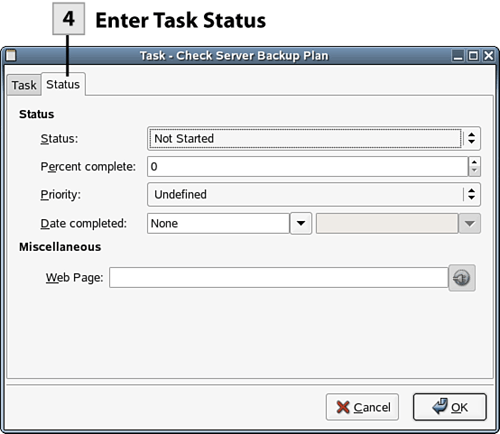
Tip To quickly start a new task click in the Click to Add a Task box in the Task pane. Type the name of the new task. To edit the task, including setting the task status, double-click the task in the Task list.
Tip After you have completed a task, you can select the task's check box in the Task list. Or you can open the task (double-click the task), select the Status tab, and then select Completed on the Status drop-down list. |
| < Day Day Up > |
EAN: 2147483647
Pages: 244