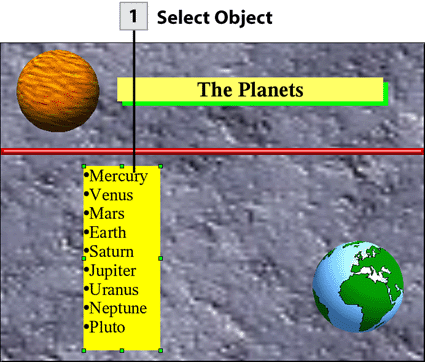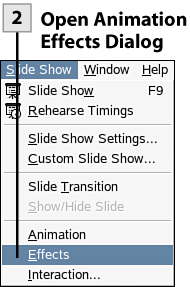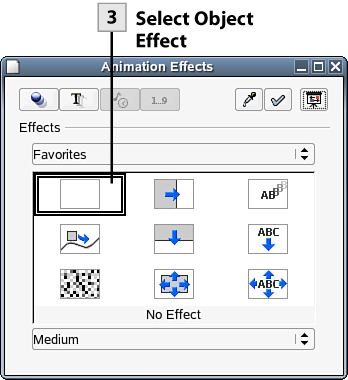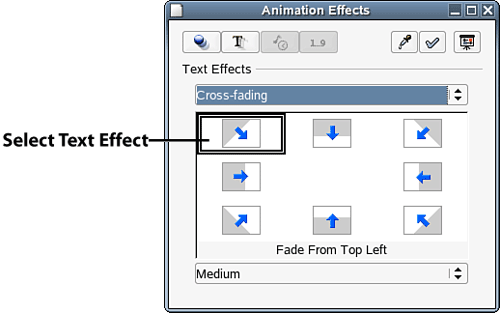137. Add Slide Animation Effects
| < Day Day Up > |
| Another way to add special effects to your presentation slides is to take advantage of animation effects. These effects can be assigned to a particular object on a slide such as a text box or graphic. There are "regular" effects that are used to control the entry of an object (or objects) onto the slide (such as a dissolve), and there are also text effects. A text effect can be used to animate the text in a text box such as a bulleted list. For example, assigning the Fly in from Left text effect to a text box causes each item in the list to fly in from the left (separately) when you click the mouse (a mouse click is required for each item in the list).
Tip You can also select a sound to accompany your animation effects. After selecting an effect, select the Extras button. On the Extras screen select the Sound button and select a sound to accompany the effect. You can also select Fade Object to Color on the Extras screen and select a color to be used for the fade. Tip You can configure the order that objects appear on the slide when you have set effects for multiple objects. In the Animation Effects dialog box, select the Order button. The Order list appears for the slide, listing all the objects on the slide. Drag objects in the list to select the order entry for the various items. Remember to select Assign after making any changes to the animation effect settings.
|
| < Day Day Up > |
EAN: 2147483647
Pages: 244
 Before You Begin
Before You Begin