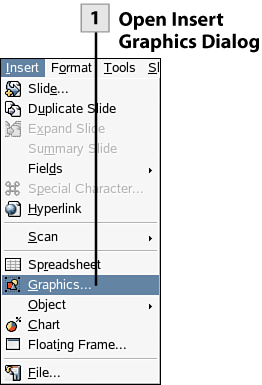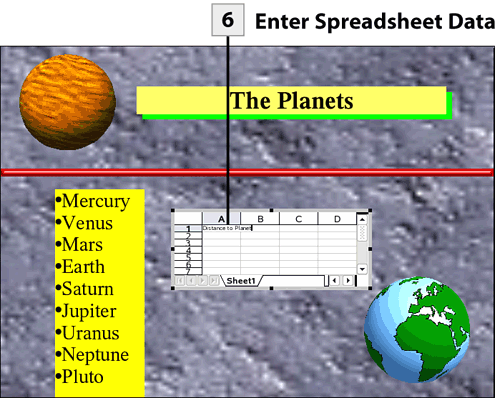135. Insert Graphics and Other Objects
| < Day Day Up > |
| You can insert graphics and other objects to enhance the slides in your presentation. Graphics can be informative, such as a picture that provides information related to the slide content, or used just to add interest to your slides, such as a design element. You can also insert other objects (just about anything really), such as video and sound or application objects such as Calc spreadsheets and charts. Any application that you run on your system can actually be the host for an object placed on a slide.
Tip You can search for open source and free clipart and images on the Web. A good place to start is www.openclipart.org. You can browse for specific clipart on this site or download the entire library.
Tip OpenOffice.org allows you to use graphics in a number of different graphic file formats including .bmp, .eps, .gif, .jpg, and .png.
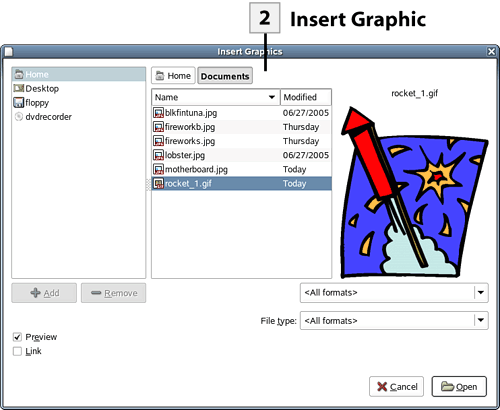 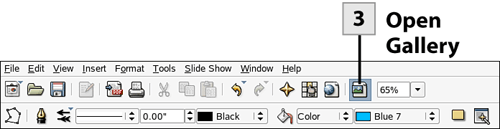 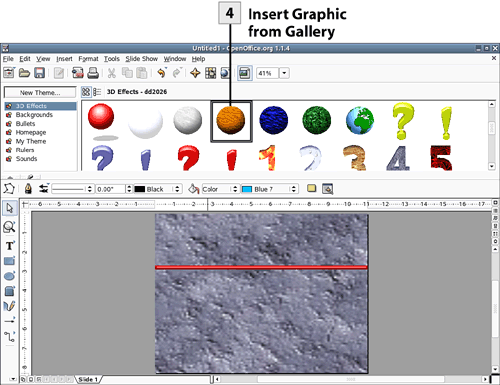 
Tip You can also drag sounds from the Gallery to your current slide. To see a more descriptive listing of the sounds in the Gallery's Sound category, select the Detailed View button at the top of the Gallery pane. Tip To place repeating graphics or other objects such as a text box containing the date, slide show title, or your name, open the master slide (select View, Master, Drawing) and then place items on the master. You can insert fields such as the Date and Author (select Insert, Fields) at the top or bottom of the master slide and add a company logo or other graphic to the master. Remember that objects that you place on the master appear on all the slides in the presentation. Take advantage of the different design objects in the Gallery to build eye-catching master slides.
Tip You can drag text boxes, images, and other objects off a slide and park these objects in the gray area of the workspace. This allows you to "accumulate" objects for a particular slide and then arrange them as needed or actually move them to a different slide. |
| < Day Day Up > |
EAN: 2147483647
Pages: 244