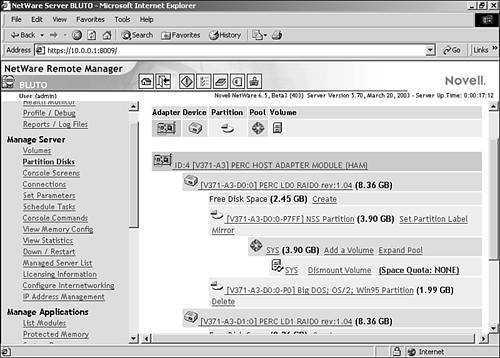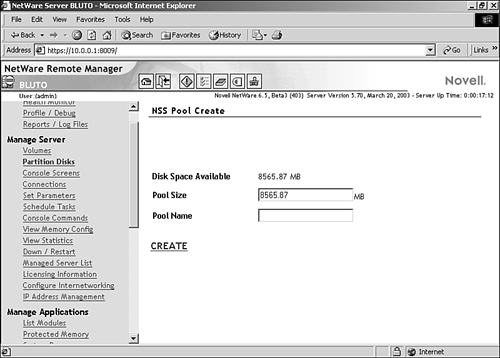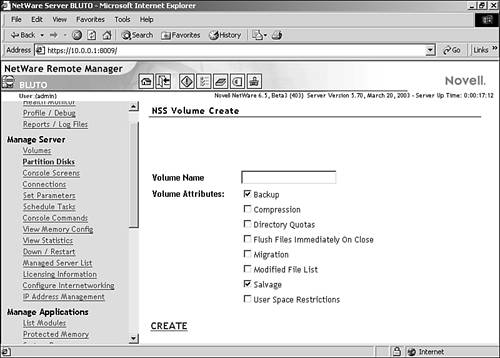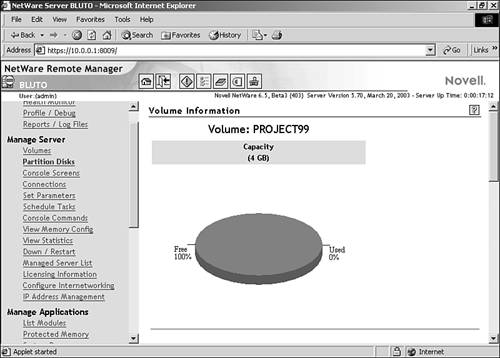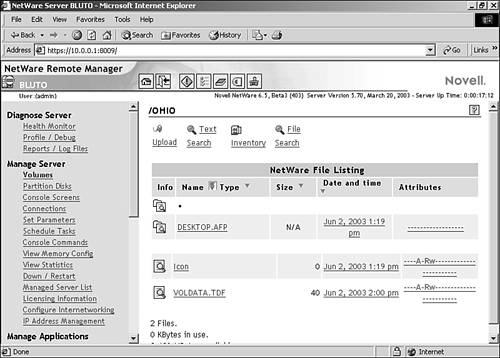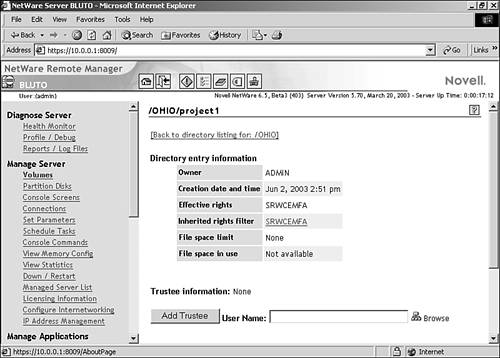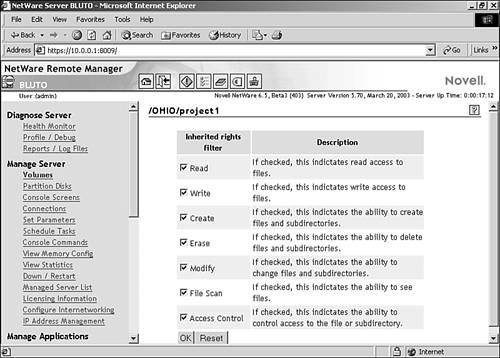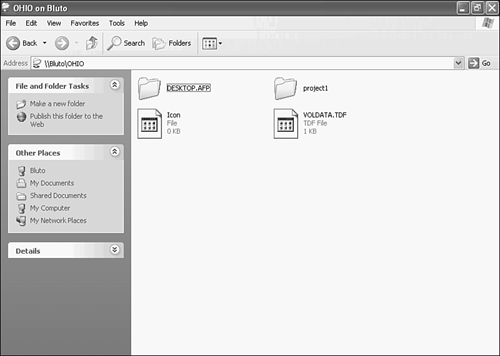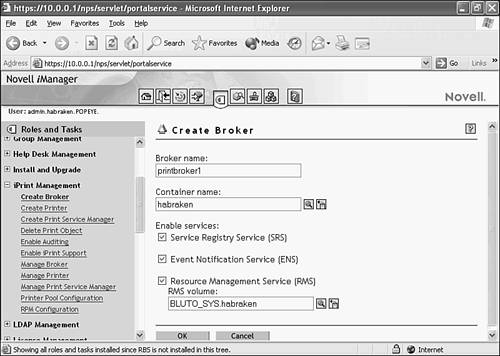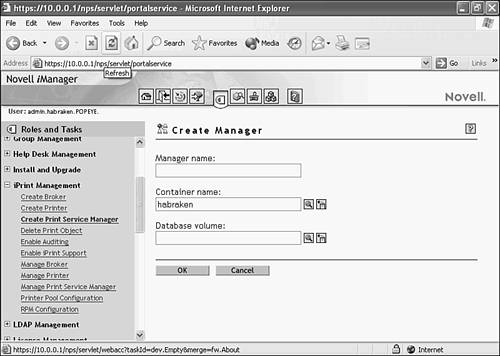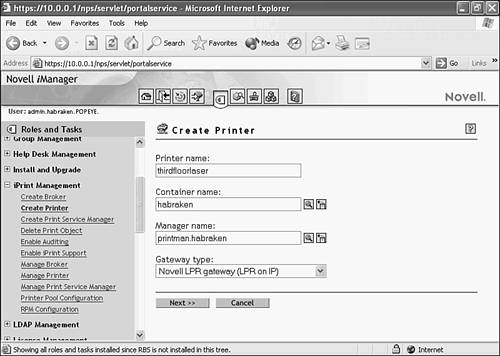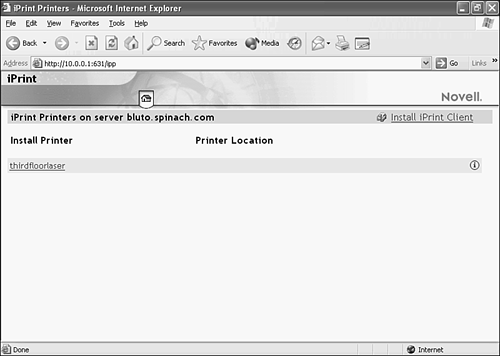Working with Volumes and Folders
Working with Volumes and FoldersNetWare 6x embraces a new file storage system named Novell Storage Services (NSS). NSS allows an administrator to create and maintain larger volumes than provided by the traditional file system used by earlier versions of NetWare. In the past an administrator would create a partition on a server drive and then create a volume or volumes on the partition. The volumes would then serve as a repository for data directories and files. While NetWare 6 still provides you with the ability to create traditional partitions and volumes, the default system is NSS. In NSS you still use partitions to identify the storage space available on hard drives ; however, NSS also provides an additional logical grouping of storage space called the pool. A storage pool is a specific amount of storage space. The pool space can be on one or more drives. The pool can be on a single partition or more than one partition. Once you have created a pool, the pool can then be divided into volumes. In effect, the pool becomes really the same thing as a partition when a pool only resides on one drive. Let's walk through the creation of a pool and a volume to shed some light on NSS and how it arranges storage space.
You will be returned to the Partition Disks screen (which was shown in Figure 8.7). You can now create a new volume in the pool. Next to the pool name, click the Add a Volume link. The NSS Volume Create screen will appear. Provide a volume name and then the volume attributes as shown in Figure 8.9. Figure 8.9. Create a volume in a NSS pool. When you click Create you will be asked if you are sure you want to create the volume; click OK and the volume is added to the pool. You are also returned to the Partition Disks screen. After creating the new NSS volume, make sure to mount it on the Partitions Disks screen. Click the Mount Volume link next to the volume name and then click OK. If you wish to view the capacity and free space on a volume, click the volume name on the Partition Disks screen. The Volume Information screen will open for that volume. Figure 8.10 shows the information for a new volume. Figure 8.10. View the free space on a volume. Creating and Sharing DirectoriesVolumes that you create (and mount) can then be accessed on the network by your users (and you, the administrator); mounting also allows the volumes to be populated with directories and files. You can add subdirectories (known in the Windows world as folders) directly from the Remote Manager. You can also upload files from the Remote Manager or browse the network as any other user would and add files to the subdirectory using Windows Explorer or the Network Neighborhood tool. Let's look at adding directories to a volume from the Remote Manager:
You can create additional subdirectories in any of the directories that you create by following this same set of steps. Files can be added to the directories by you or your users (depending on the purpose of the directory). Figure 8.14 shows the Network Neighborhood window on a NetWare client computer. The user has accessed the volume OHIO, which holds a shared directory named project1. If the user has write privileges to the directory, the user can add files to the directory. Figure 8.14. Clients can view the network volumes. Note
Sharing PrintersPrinters can be added to the network using the iManager. NetWare 6x provides both network printing capability and the ability for users to connect to network printers via the Web. Novell's print services are called the Novell Distributed Print Services or NDPS; iPrint is an extension of NDPS, which can transform any NDPS printer into an iPrint enabled printer. Novell iPrint is installed when you initially install the NetWare server software. Make sure that it is one of your selected products to be installed (without it you can't configure the printers through the iManager). Adding a printer to the network isn't quite as easy as just clicking on a printer icon and sharing that resource. Since NetWare provides over-the-Web printing through iPrint there are a few hoops you must jump through before you can add a printer to the network. First you must create a print broker . The broker is actually a transparent entity that provides support services related to printing on the network. You can't provide printing services without at least one broker on the network. For large networks you may want to have multiple brokers . To create a broker, open the iManager (accessed via the NetWare Web Manager; click the Open Novell iManager 2.0 link). In the iManager window, expand the iPrint Management node. We will have to create a broker, a print service manager, and then a printer to provide printing on the network. To create the broker, click the Create Broker link (see Figure 8.15). Provide a broker name for the broker (the name is up to you), the container, and an RMS (Resource Management Services) volume for the broker (a place for it to keep service database related files). The volume can be the sys volume on your server. You can browse for the container or the volume that will serve as the RMS volume using the appropriate Object Selector buttons (they look like magnifying glasses ). After supplying the appropriate information, click the OK button to create the broker. Figure 8.15. Create a print broker for the network. Before we leave the broker, we need to start it. Click the Manage Broker link in the iManager. When the Manage Broker screen appears enter the name of the broker or browse for the broker. Then click OK. Select Startup to start the broker. After you create and load the broker, you must create a print service manager. This manager controls the server's different printer agents . To create the print service manager, click the Create Print Service Manager in the iManager window. Provide a manager name, the container for the manager, and a volume that will serve as the database volume for the manager (see Figure 8.16). Figure 8.16. Create a print service manager for the server. After supplying the information for the print service manager, click OK. The print service manager will be created. You must load the print service manager on the server. Select the Manage Print Service Manager link in the iManager. On the screen that appears, provide the name of your print service manager and then click OK. To start the print service manager, click Startup. Now, we can add a printer. Select Create Printer from the iPrint Management commands found in the iManager. Type a printer name, and provide the container for the printer and the manager name (which we just created a moment ago) for the printer (see Figure 8.17). After supplying the information, click Next. Figure 8.17. Supply the name and the manager name for the printer. On the next screen, supply the IP address of the printer or the DNS hostname for the printer (in the case of a printer connected to a server, supply the server's IP address). Then click Next to continue. The next screen lists the print drivers that are available for the different Microsoft Windows clients such as XP, 2000, and 9x. Select the appropriate print driver for each of the client operating systems (you can also add print drivers to the print broker by opening the Manage Broker tool and selecting the Resource Management Service tab). After selecting the print drivers, click Next to continue. The new printer will be created. Click OK. Note
Configuring an iPrint ClientNow the printer is installed on the network (and a broker and manager are available to take care of behind the scenes printing issues). But we still have one more step to go. We need to configure our network clients so that they can take advantage of iPrint printers. This means that we will actually set up our connection to the printer via a Web browser. This procedure can actually be done by your users. All you have to do is to make the printers available on the network and make sure that the users have access control to the printers that they will use. They can connect to the iPrint server (your NetWare server) and install the iPrint client and select a printer. To connect to the server through a browser, type http:// server-IP-address ://631/ipp in the browser address box, where server IP address is the IP address of the server. Then press Enter. When the client connects to the server, you will be notified that you must install the iPrint client software on the computer. Click OK and download and install the software (select Run This Program from Its Current Location to quickly install the software). After installing the client, the computer will need to reboot. After the system restarts type http:// server-IP-address ://631/ipp in the browser address box and press Enter. The client will connect to the server and provide a list of available printers (see Figure 8.18). Figure 8.18. The printers available will be listed. To connect to a printer, the user merely has to click the name of the printer in the Install list and then click OK when asked if they want to install the printer. The printer will be added to the printers on their Windows operating system and can be accessed via the Printers dialog box. Note
|
EAN: 2147483647
Pages: 188
- Chapter III Two Models of Online Patronage: Why Do Consumers Shop on the Internet?
- Chapter IX Extrinsic Plus Intrinsic Human Factors Influencing the Web Usage
- Chapter XII Web Design and E-Commerce
- Chapter XVII Internet Markets and E-Loyalty
- Chapter XVIII Web Systems Design, Litigation, and Online Consumer Behavior