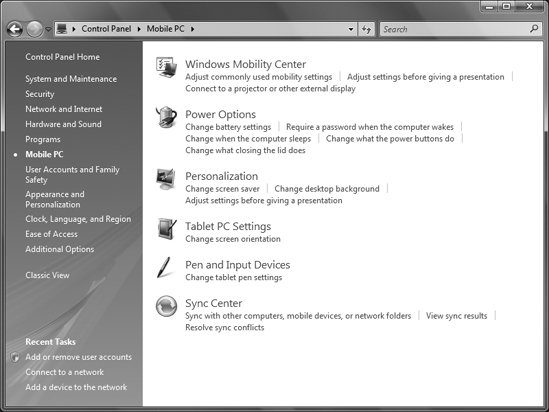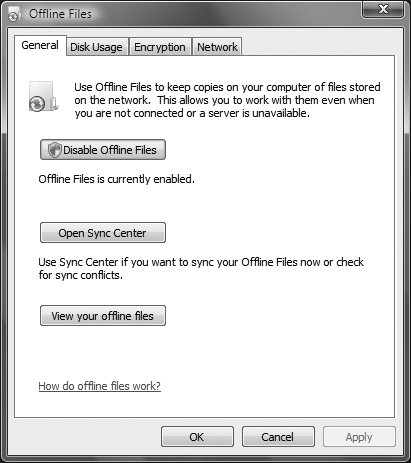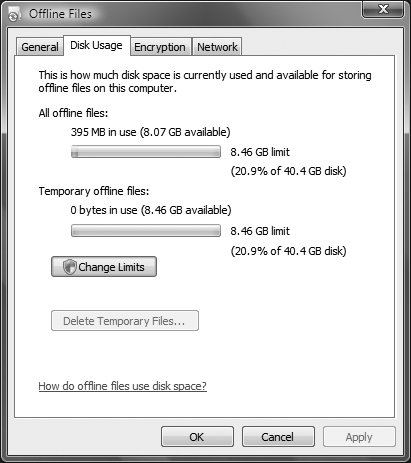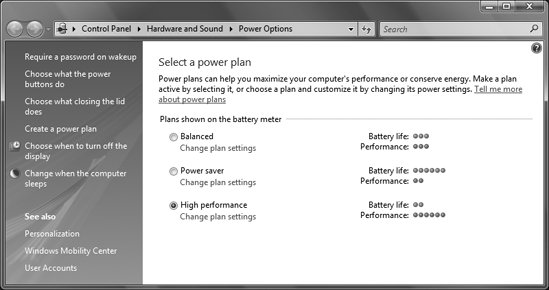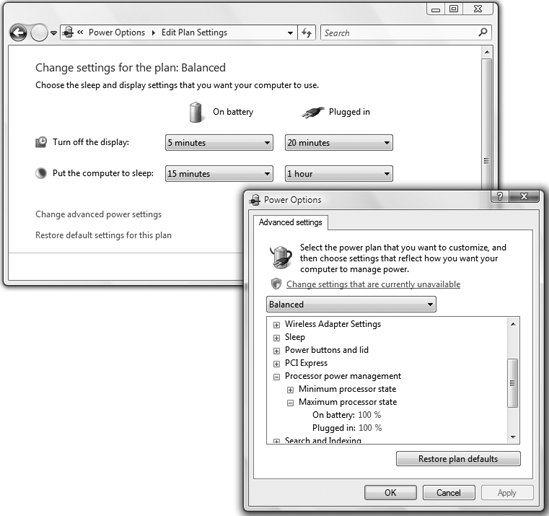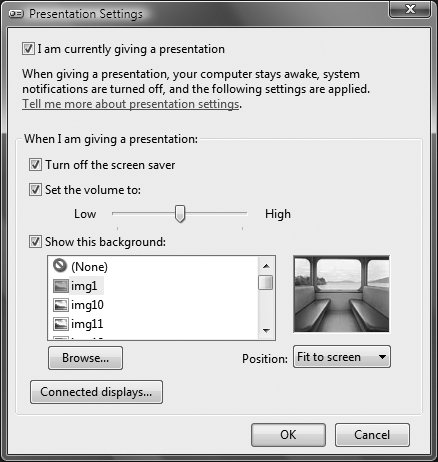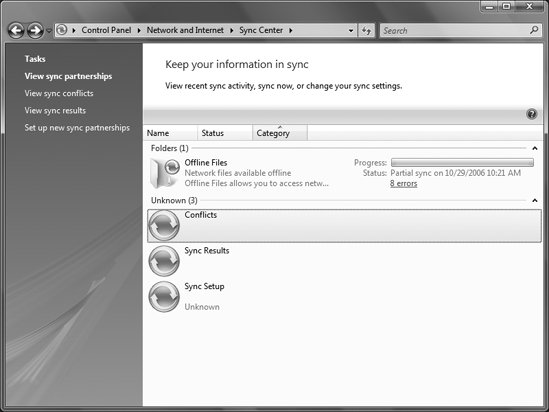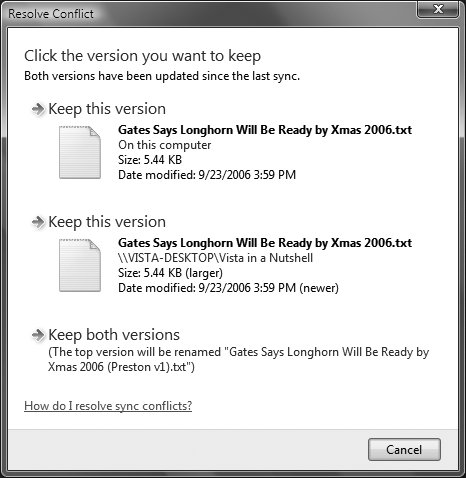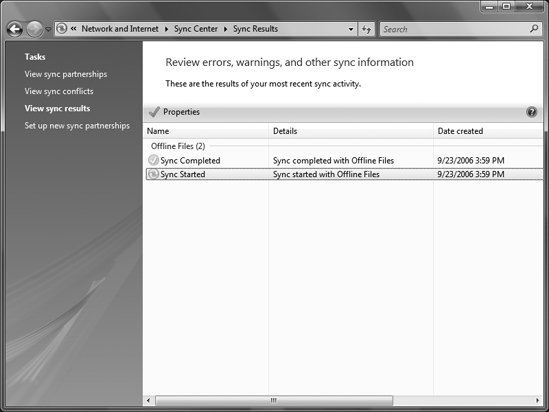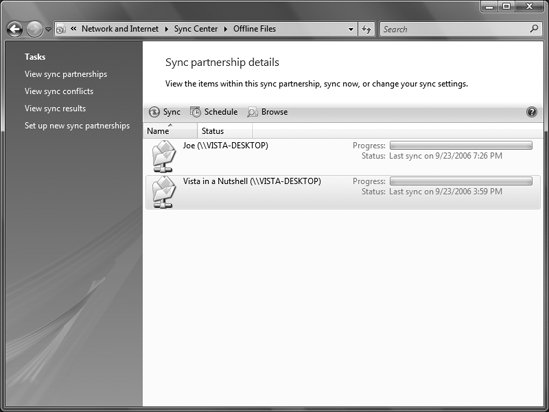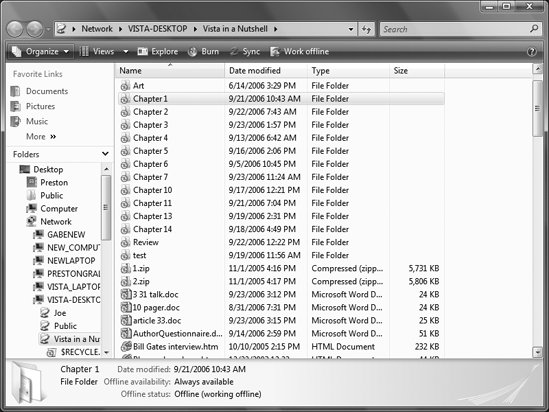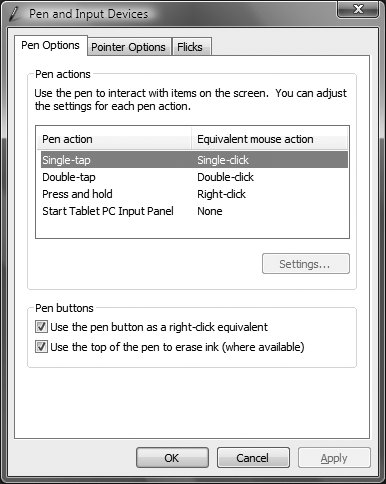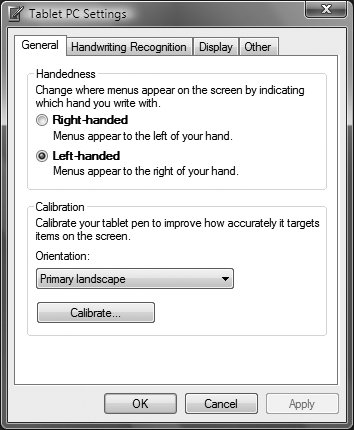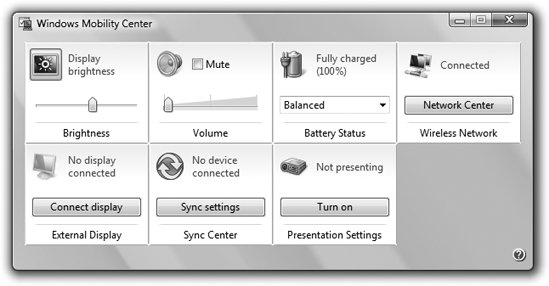7.7. Mobile Computing Windows Vista includes numerous features for mobile computing, as well as for synchronizing files between mobile PCs and a network or other computers. For wireless topics related to mobile computing, see the "Wired and Wireless Connections, Management, and Configuration" section, earlier in this chapter. Mobile PC Control Panel Links to mobility settings. To open Control Panel  Mobile PC Mobile PC Description The Mobile PC Control Panel (Figure 7-50) provides a central place for all of your mobile settings. As with many other Control Panels, it primarily links to other Control Panel applets, although links directly below those applets let you accomplish some tasks without first going through the individual applets. Figure 7-50. The Mobile PC Control Panel, which provides a central location for all of your mobile settings 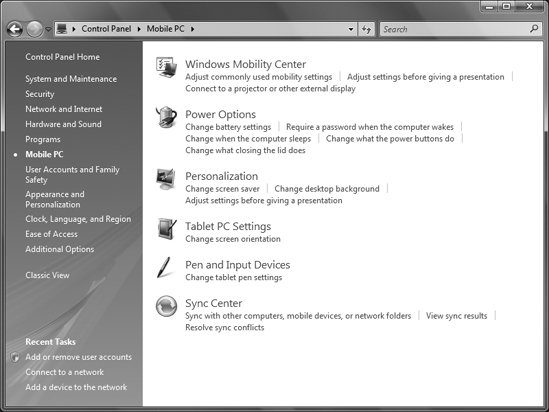
See also "Windows Mobility Center," "Power Options," "Tablet PC," "Pen and Input Devices," and "Sync Center" |
Offline Files Work with files stored on a network when you're not connected to it. To open Control Panel  [Network and Internet] [Network and Internet]  Offline Files Offline Files Description The Offline Files dialog (Figure 7-51) lets you turn on (and off) and configure Windows Vista's Offline Files feature, which allows you to work with files stored on a network (either server-based or peer-to-peer), when you're not actually connected to the network. Windows XP also had the capability to work with offline files, but it was so confusing to use and configure that people rarely used it. In Windows Vista, the Offline Files dialog and the Sync Center make the use of offline files far easier. If you use a laptop to connect to your network and would like the ability to work with those files when you're not connected, it's an extremely useful feature. Figure 7-51. The Offline Files dialog box, which turns offline files on and off and configures offline file usage 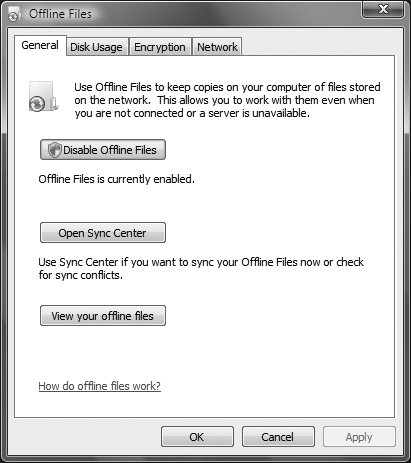
Offline files seems like a bit of magicafter all, how can you work with network files when you're not on a network? But the term is somewhat misleading. When files are made available offline, they are actually copied onto your PC and kept synchronized with network files while you're attached to the network. So when those files are changed on the network, they're also changed on your PC. When you disconnect from the network, those offline files are available locally on your PC, where you can work on them. When you connect with the network, your local offline files are synchronized with the network files. Any changes you make (including deleting and adding files) will be made back to the network files; any changes on the network files will be made back to your PC (including deleting and adding files). If a file has been changed in both places, you'll be prompted to decide which file should be used. (For more information about how synchronization works, see "Sync Center," later in this chapter.) To make files available offline, first click Enable Offline Files on the General tab of the Offline Files dialog box, then right-click the folders and files you want to make available offline and select Always Available Offline. They'll be synchronized to your local PC. (For more details, see "Sync Center.") The Offline Files dialog has these tabs for customizing the way Offline Files works:
General This lets you turn on and off offline files, open the Sync Center, and view your offline files. When you click the "View your offline files" button, Windows Explorer will display any mapped network drives, servers, computers, and personal folders that have offline files in them. Open each to view your offline files.
Disk usage Shows you how much disk space offline files take up on your PC (Figure 7-52). To ensure that they don't take up too much space, Windows Vista puts a limit on the amount of space devoted to offline files. You can change that limit from this tab. Figure 7-52. Setting the maximum amount of space to use for offline files 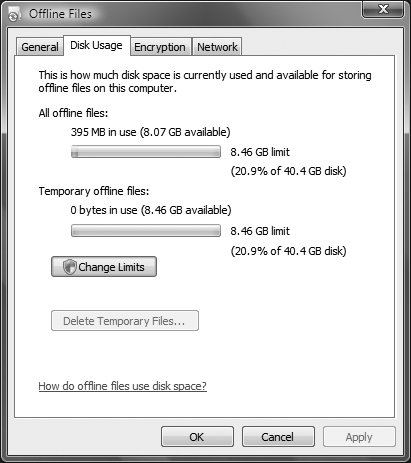
Encryption Lets you encrypt (or unencrypt) your offline files. If they contain sensitive information, consider encrypting them. This encryption works separately from Windows Vista's normal NTFS encryption. (For details, see the "Encryption" section in Chapter 8.)
Network A slow network connection can cause problems with offline files, because synchronization may fail or be exceedingly slow. This tab lets you automatically work offline if you are on a slow network connection (the default), or work online even if the connection is slow. You can also tell Windows Vista how frequently to check whether the connection is slow; that way, it can reconnect you after a certain amount of time if the network connection is speedier. Notes See also "Sync Center" and "Sharing Resources and Files" |
Power Options: \windows\system\powercfg.cpl Select a power plan for your laptop. To open Control Panel  Change battery settings Change battery settings Control Panel  [Mobile PC] [Mobile PC]  Power Options Power Options Right-click the battery icon  Power Options Power Options Command Prompt  powercfg.cpl powercfg.cpl Description When you use a laptop, you're always balancing the need to save power against laptop performance. You want to use the computer as long as possible on a battery charge (for example, if you're on a cross-country airplane trip), but you also want to be as productive as possible when using it. The Power Options Control Panel (Figure 7-53) lets you choose a power plan for your laptop, customize power plans, and change a variety of other power options. Figure 7-53. The Power Options window, which lets you configure the various power-saving features of your computer 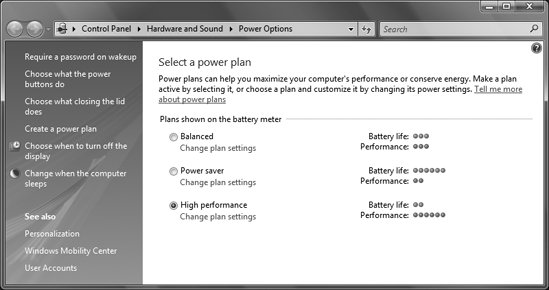
To understand power plans, you need to understand the two power-saving modes available in Windows Vista: sleep and hibernation. They are similar enough so that they may cause confusion. In sleep mode, all your work and the state of your computer are saved to memory and to your hard disk. Your computer is put into a power-saving state that requires practically no power. When you wake your computer from sleep, its state and all your programs and files will be back on-screen in seconds, and you can continue working. In hibernation mode, your work is saved to memory and to your hard disk, and Windows Vista then turns off the display, hard disk, and computer. When you restart, Windows will restore your desktop and work exactly as you left it. So what's the difference between the two? In sleep mode, your PC never actually shuts down, so it comes back to life within seconds rather than having to go through the entire startup procedure. It does use a very small amount of power, though. In hibernation mode, your PC actually shuts down, so you have to go through a shortened version of the usual Windows startup procedure when you restart. Hibernation uses no power. With that as a background, you'll be better able to understand power plans. Each power plan has two settings, one for when the laptop is plugged in and one for when it's on battery power. A power plan is a constellation of settings governing how the laptop handles when to turn off the hard disk, when to turn off the display, when to sleep, and so on. What's not obvious about each power plan, though, is that settings also determine how much of the processor power to use. So the Power Saver plan, for example, uses only a percentage of the processor's capabilities, the High Performance plan uses all of the processor's capabilities, and the Balanced plan falls between the two. There are three preset power plans from which you can choose:
Balanced This plan offers a compromise between performance and battery life. When the laptop is on a battery, it turns off the display after 5 minutes of nonuse and puts the computer to sleep after 15 minutes of nonuse. When the laptop is plugged in or on a desktop PC, it turns off the display after 20 minutes of nonuse and puts the computer to sleep after 1 hour of nonuse.
Power Saver This plan saves the maximum amount of power at the expense of performance. When the laptop is on a battery, it turns off the display after 3 minutes of nonuse and puts the computer to sleep after 15 minutes of nonuse. When the laptop is plugged in or on a desktop PC, it turns off the display after 20 minutes of nonuse and puts the computer to sleep after 1 hour of nonuse.
High Performance This plan always delivers the highest possible performance at the expense of battery life. When the laptop is on a battery, it turns off the display after 20 minutes of nonuse and puts the computer to sleep after 1 hour of nonuse. When the laptop is plugged in or on a desktop PC, it turns off the display after 20 minutes of nonuse and never puts the computer to sleep.
Customizing and creating power plans There are several ways you can customize existing power plans and create new ones. To customize an existing plan, click "Change plan settings" beneath the plan you want to customize, and the Edit Plan Settings screen appears (Figure 7-54). You'll be able to customize only the very basics of the planwhen to turn off the display and when to put the computer to sleep. You can, however, customize far more about each plan than what you see on the screen. Click "Change advanced power settings," and you can customize far more about the plan, including how much processor power to use for it, the amount of power to use for PCI cards and wireless adapters, how to handle sleep, and so on. Figure 7-54. The Edit Plan Settings screen 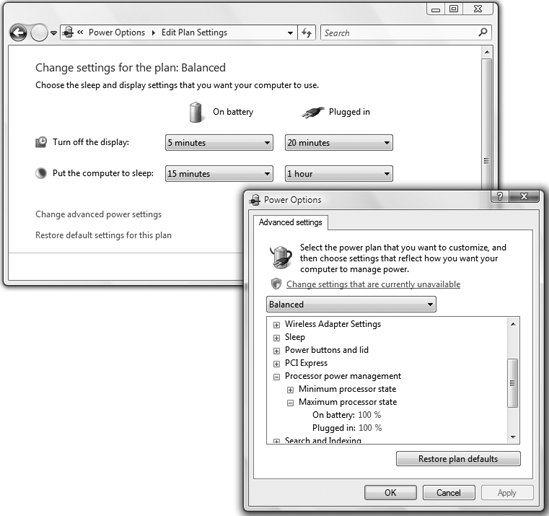
You can also create your own power plan from scratch. On the left side of the Power Options Control Panel, click "Create a power plan" and follow the wizard. Note that the wizard will create only the most basic planwhen to turn off the display and when to put the computer to sleep. But once you've created the plan, it will show up on the Power Options Control Panel, and you can customize it using advanced options, as you can any other power plan. You can also apply global changes to all of your power plans. For example, let's say that when you close the lid of your laptop, you want it to go into hibernation. You can make that change apply globally to all of your power plans. You can make several of these kinds of global changes to your power plan; links to them are on the left side of the Power Options Control Panel. You can make global changes to the following using those links: Require a password on wake-up. Choose what the power buttons do. Choose what closing the lid does.  | The preceding three links bring you to the same dialog. |
|
Choose when to turn off the display. Change when the computer sleeps.
Notes If you have trouble with sleep and hibernation modesfor example, if your laptop won't awake from themit may be because your PC's video card doesn't support sleep or hibernation. Update the drivers, and check the manufacturer's web site for details. Sometimes sleep or hibernation mode causes problems with laptops because those power-saving modes are turned off in the laptop's BIOS. Check your system's documentation for how to access the BIOS setup, and then use that setup to enable power-saving modes.
See also "Windows Mobility Center" |
Presentation Settings: \Windows\System32\PresentationSettings.exe Customize settings for giving a public presentation when using a laptop. To open Control Panel  Mobile PC Mobile PC  Adjust settings before giving a presentation Adjust settings before giving a presentation Command Prompt  presentationsettings presentationsettings Description If you've ever had your screen go black or a screensaver start up in the middle of a presentation, you'll appreciate this dialog box (Figure 7-55). It lets you turn off the screensaver, set the volume control, and show and customize a specific background. You can also browse for any displays to which you're currently connected and set any of them as the default display. Customize your settings, and then before you give a presentation, come back to this screen and turn the settings on; when the presentation is done, return again and turn them off. Figure 7-55. Configuring your PC for giving mobile presentations 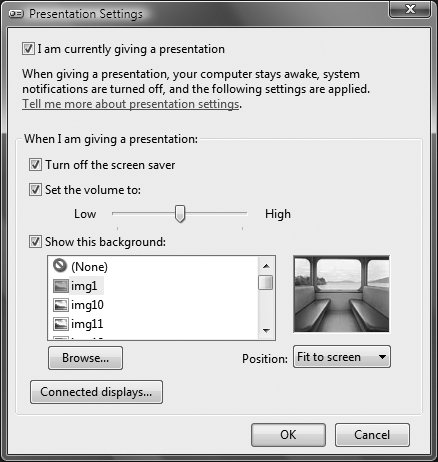
See also "Network Projector" |
Sync Center: \windows\system32\mobsync.exe Synchronize files and folders with devices and network folders. To open Control Panel  [Mobile PC] [Mobile PC]  Sync Center Sync Center Control Panel  [Network and Internet] [Network and Internet]  Sync Center Sync Center Command  mobsync mobsync Description If you have multimedia devices such as MP3 players and iPods, have portable storage devices such as USB flash drives, or work on files on multiple PCs, you know how hard it is to keep all your files in sync on those devices and computers. The Sync Center (Figure 7-56) is Windows Vista's answer. It's the central location for syncing all your devices and network folders. Figure 7-56. The Sync Center, which shows all of your sync partnerships and displays the progress of any current sync activity 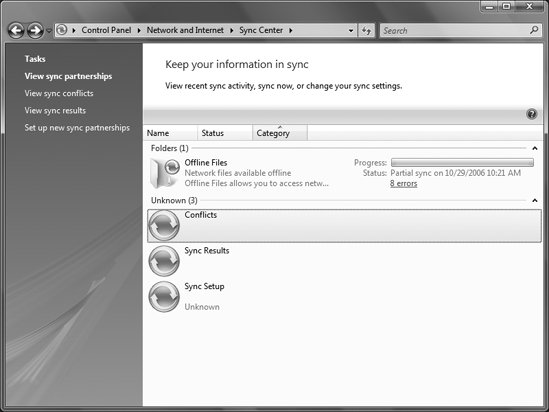
When devices and network folders are synced, Windows Vista copies and updates files and folders in both locations. So, for example, if you've made changes to files on both your PC and the device, Windows Vista will perform actions on both of them so that they have identical files and folders. You can also use the Sync Center for synchronizing files across a network, via offline files. With offline files, you can get access to files on a shared network folder, even if your laptop is not currently connected to the network. Offline files allow you to open files, work on them when you're disconnected, and then update them at a later time when the connection has been reestablished. When you make a shared network folder available offline, you actually save those files to your own PC. When you make changes to them on your own PC or the shared network folders, they are kept in sync. Naturally, you could just save remote files on your own hard disk manually, edit them, and then transfer them manually to their original locations, replacing older versions where necessary. However, Windows Vista's support for offline files is much more convenient. Here are the rules that Windows Vista follows when you sync files between a PC and a device, or among PCs: If the files are different, the Sync Center decides which version of each file to keep and then copies that version of the file to the other location and overwrites the version there. Unless you have set up the sync partnership differently, it keeps the most recent version and overwrites the older version. If a file has changed in both locations, the Sync Center flags it as a sync conflict and then asks you which version to keep. If the files are identical in both locations, the Sync Center takes no action. If you have added a new file to one location but not to the other, the Sync Center will copy the file to the other location. If you have deleted a file from one location but not from the other, the Sync Center will delete the file from the other location.  | The offline folders feature is not available in Windows Vista Home Basic and Windows Vista Home Premium. |
|
When you open the Sync Center it will display any sync partnerships you've set up and report on the most recent activity of each. The Sync Center lets you accomplish these tasks:
View sync partnerships This is the main screen, which displays all the sync partnerships, including recent activity.
View sync conflicts If files cannot be synced because differences can't be reconciled among the different versions stored on different devices or shared folders, the conflicts will be listed here, along with any details about the conflicts. For example, if you've changed a document on your PC since the last sync, and a different change was made to the same document on an offline folder or mobile device, that will be listed as a conflict. Select the conflict, click Resolve, and the Resolve Conflict dialog box opens (Figure 7-57), which lets you determine which version of the file to keep, or whether to keep both, under different file names. Figure 7-57. Resolving a sync conflict 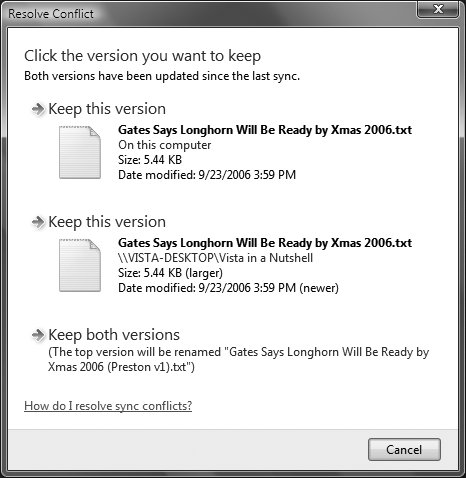
View sync results This displays the history of your syncs. In addition to showing you successful syncs, as shown in Figure 7-58, errors and warnings will be displayed here. Figure 7-58. Reviewing sync history 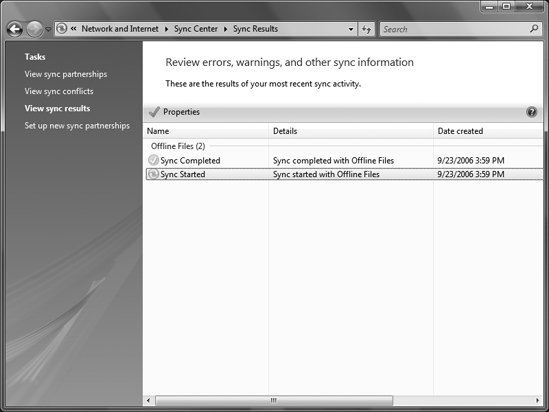
Set up new sync partnerships This screen shows any devices available for synchronizing. Before you can perform a sync, you first need to set up a partnership from this screen. Click the device or folders for which you want to set up a sync partnership, and then click "Set up" and follow the directions. Syncing portable music players The Sync Center has some confusing aspects to it, notably the way it handles (or more precisely, doesn't handle) syncing with portable music players and USB flash drives. If you have a USB flash drive or portable music player such as an iPod or MP3 player, it will show up as a device in the "Set up new sync partnership" screen. But you can't actually set up a sync partnership with that device in the Sync Center or perform a sync to it in the Sync Center. Instead, you have to do it using Windows Media Player, which includes syncing capabilities. (For details, see "Windows Media Player," in Chapter 12.) In addition, if you go to the View sync results screen, you won't see the histories of your syncs with those devices. Working with offline files The Sync Center is best suited for handling syncing offline files. The feature works only with shared network foldersand it works only with folders that you have specifically turned into offline folders. To do that, right-click a folder or file that you want to be available offline, and select Always Available Offline. When you do that, there's no need to set up a sync partnership; making folders available offline automatically creates that partnership. From the front page of the Sync Center ("View sync partnerships"), you'll see an entry for "Offline files" (Figure 7-59). Double-click it and you'll see a list of all of your offline folders, along with information about the last time each folder was synchronized. Figure 7-59. A list of your offline folders, along with information about when the folders were last synchronized 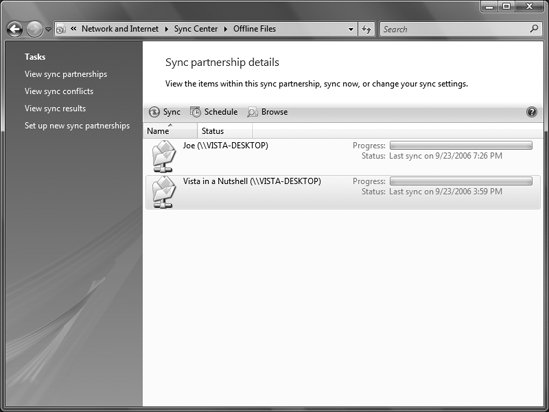
To sync any folder, highlight it and select Sync. You can also create a schedule for synchronizing files, based not only on time but also on system events. Highlight the folder for which you want a schedule, and click Schedule. From the wizard that appears, select the folder or folders for which you want to create a schedule. Click Next. At this point, the wizard branches; you can choose to sync either at a scheduled time or based on an event or an actionwhen you log on, when your computer is idle for a specified amount of time, when you lock or unlock Windows, or many other events or actions. You can also work with files in your offline folders. Open any folder by double-clicking it, and you'll connect to the folder on the remote PC. As you can see in Figure 7-60, small icons show you that the files are part of a sync partnership. Figure 7-60. Connecting to an offline folder via the Sync Center 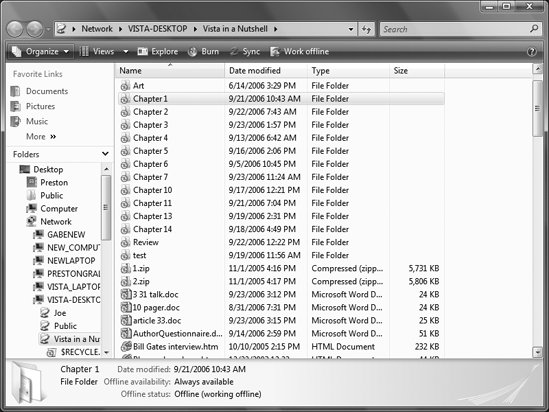
At this point, you're actually connected to the folder on the remote PC. So if you open any of those files, you're opening them there, not on your own PC. If you weren't connected to the remote PC, though, you would be able to work with the files on your own PC because they would be available as offline files. After you work on them offline, when you connect back to the network you can sync them. You can also manually disconnect from the remote PC so that you can work with the files on your own PC. To work on offline files on your own PC, even if you're connected to the network, click Work Offline in the folder's toolbar. To reconnect, click Work Online. Notes See also "Offline files" |
Pen and Input Devices: \windows\system32\TabletPC.cpl Configure pens and similar input devices. To open Control Panel  Mobile PC Mobile PC  Pen and Input Devices Pen and Input Devices Command Prompt  tabletpc.cpl tabletpc.cpl Description The Pen and Input Devices dialog (Figure 7-61) customizes your pen or similar input device. Figure 7-61. Configuring a pen 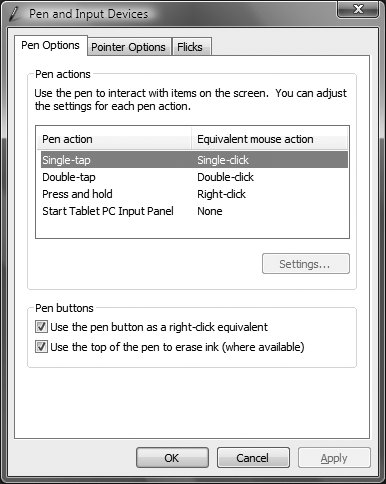
It includes these tabs:
Pen Options Sets how the pen interacts with the screenfor example, what actions a single tap, a double tap, a press and hold, and so on, should perform. It also allows you to configure a pen button as a right-click equivalent, and to use the top of the pen to erase "ink."
Pointer Options Sets the visual feedback received for single taps, double taps, pressing the pen button, and pressing and then tapping the pen button. Also can show the pen cursor instead of the mouse cursor when the pen is being used.
Flicks Sets pen motions to be recognized as "flicks" for navigation and editing, and sets the sensitivity of the flicks. See also "Tablet PC" |
Tablet PC Change settings for your Tablet PC. To open Control Panel  Mobile PC Mobile PC  Tablet PC Settings Tablet PC Settings Description Tablet PC Settings (Figure 7-62) customizes Tablet PCs for use, including turning on automatic learning for handwriting recognition, changing the orientation of the tablet, and more. Figure 7-62. Customizing a Tablet PC 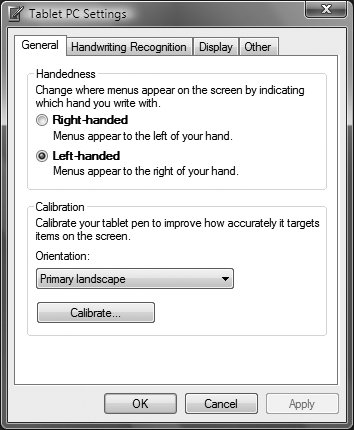
It includes these tabs:
General Configures the tablet for someone who is right-handed or left-handed, sets the tablet orientation, and calibrates the pen.
Handwriting Recognition Lets you turn on (or off) automatic learning, in which handwriting recognition learns from you, for more accurate recognition.
Display Sets your orientation and lets you change the order in which your screen rotates.
Other This tab may be used by different Tablet PC manufacturers for their own purposes. It also links to the Pen and Input Devices dialog for configuring the pen. See also "Pen and Input Devices" |
Windows Mobility Center Control commonly used mobility settings. To open Control Panel  Mobile PC Mobile PC  Windows Mobility Center Windows Mobility Center Description The Windows Mobility Center Panel (Figure 7-63) offers quick access to turn on and off and customize a variety of commonly used mobility settings. Figure 7-63. The Windows Mobility Center, which offers quick access to commonly used mobility-related settings 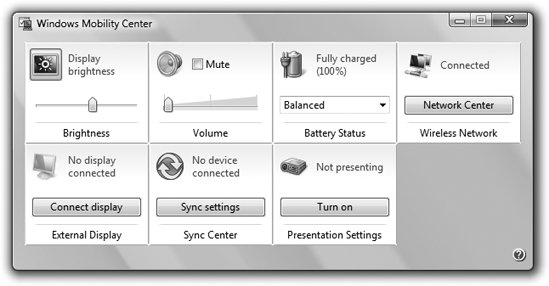
The Windows Mobility Center offers control over these settings:
Brightness Lets you adjust the brightness of your display.
Volume Lets you turn the volume up or down, or mute it.
Battery Status Shows the state of your battery charge and lets you choose from a different power plan (see "Power Options," earlier in this chapter, for details about power plans).
Wireless Network Takes you to the Network Center.
External Display Lets you connect to or disconnect from an external displayfor example, when giving a presentation or when you want to use another display with your laptop.
Sync Center Links to the Sync Center for syncing with devices, viewing sync activity, or changing your sync settings. (See "Sync Center," earlier in this chapter, for more details.)
Presentation Settings Lets you turn presentation settings on and off. (See "Presentation Settings," earlier in this chapter, for more details.) See also "Windows Mobility Center," "Power Options," "Sync Center," and "Presentation Settings" |
|
 Mobile PC
Mobile PC