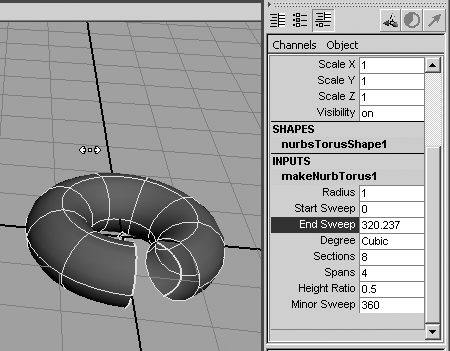Creating Objects
| |
| Instead of creating objects in the viewports, Maya creates them at the center of the Maya world space ”the 0,0,0 (or origin ) point by default. From there, it's up to you to move the object and place it in the position you want. All the basic scene elements that can be rendered are listed under the Create menu: NURBS, polygons, subdivision surfaces, lights, cameras , curves, and text. Most have option boxes where you can change the default type of object that's created. There are many other scene elements, such as joints, deformers, and lattices, that do not render but assist animation or modeling. Other renderable scene elements that don't appear in the Create menu include particles and paint effects. Creating PrimitivesThe types of objects you'll see under NURBS, polygon, and subdivision surface creation are called primitives : sphere, cube, cylinder, cone, plane, and torus . These shapes might not seem like a useful starting point for your project, but they are very malleable with Maya's object editing tools; with some experience, you can sculpt a sphere into a rock or a head or a bowl. However, usually you model by creating curves (construction lines that are infinitely thin and do not render) and then using the Surfaces functions to extrude, loft, or perform another function that builds an object from a curve. When you create a new primitive in Maya, it becomes the selected object. In the Channel Box, you can access the object's creation parameters, the ones used most often to modify a new shape. After you create an object, you open the Inputs node in the Channel Box and edit the object's creation parameters. For example, you might change a sphere's Sweep value to quickly convert it to a hemisphere. tip Maya has a nifty feature called the Virtual Slider that's part of the Channel Box. If you click on a variable name in the Channel Box and then scrub (drag back and forth) the mouse in any 3D view while pressing the MMB, the value scrolls up and down (see Figure 3.1). This is an excellent method for visually tuning parameters, instead of repeatedly typing in numeric values. Figure 3.1. Maya's Virtual Slider in action: The MMB is being dragged left and right to adjust the End Sweep parameter. Creating LightsWhen you're creating lights, Maya doesn't create any real geometry. The Light icon that appears shows where the virtual light source will radiate from, but it's merely a placeholder that doesn't render. There are six types of light you can create. For three of these types ”Directional, Spot, and Area ”you can scale their icons. For the Directional and Spot types, you can use the Scale tool to make the Light icon larger so that it's easier to see and select. For the Area light, you would scale it to make more light, emanating from a larger surface area. For the Volume light, you would scale it to adjust the outer range of the light's falloff area. You can't scale the Point and Ambient lights larger with the Scale tool, and the icons that represent these light types stay at a fixed size regardless of how close or far the lights are from any panel's viewpoint. Lights are described in detail in Chapter 9, "Lighting." Creating CamerasYou can create three types of cameras:
When you create each camera type, an icon that looks like a movie camera appears at the origin. This icon, like the Light icons, can't be rendered. It can be scaled to a convenient size to ease selecting the camera. Cameras are described in detail in Chapter 12, "Cameras and Rendering." |
EAN: 2147483647
Pages: 201