SAP Automation Setup
As described in Chapter 2, 'SAP Automation Architecture,' the SAP Auto-_mation Suite has two basic ways of getting data to and from the SAP application servers. The first way is through RFCs, and the second is through the GUI (Graphical User Interface). When you install the Automation Suite, you need to know which access points you will be using. For instance, if you are only interested in the GUI side, then you do not need to create or install a server for the RFC calls. If you are using RFC calls (to access SAP's BAPI calls, for instance), you need to decide whether to have a separate machine running the server software or to install the client and server software on the same system.
Whichever configuration you choose, the server software must be installed on a system running the Windows NT operating system. In most installations you will eventually have a separate server machine and then install client software on each system that uses your Java software. However, the easiest setup for initial development is to locate both servers on the same system. Another consideration here is whether you are using Java applets in your solution. If you are, you need to install the server software on your Web server system because most Web browsers enforce restrictions on applet operations.
Obtaining the Automation Suite
The best place to obtain the SAP Automation Suite is from SAP Labs, Inc. The URL for the site is www.saplabs.com, and the latest version of the Automation Suite is located in the download area of the U.S. site. You can also get a description of the latest features. Figures 4.1 and 4.2 are from the SAP Labs Web site and show the kinds of information available there.
| Tip | To learn about the SAP Labs site, go to www.saplabs.com and click on the U.S. location you want on the left side of the page. When you are on the U.S. page, look for a download area link (it is currently on the bottom of the page). This link takes you to the area where you can get the Automation software and other software, such as Internet Transaction Server and Help files. |
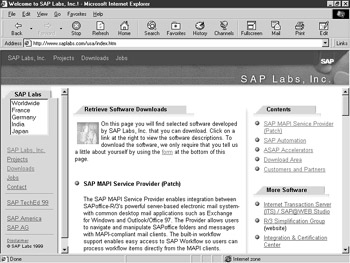
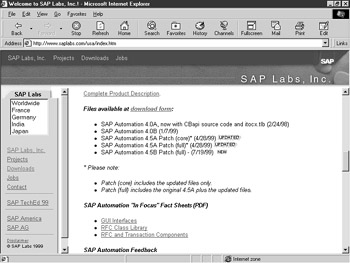
From the SAP Labs site, you have two options. The first is to download the entire Automation Suite, which, as of release 4.5B, is about 27MB. This file allows you to install both the server and client software. The second option is to do a Web install; this only installs the client-side software but is much quicker than downloading the full Automation Suite. The InstallFromTheWeb software analyzes your system and transfers only the necessary software to your system.
The Automation software is also available on the SAP Presentation CD or through one of SAP's sapservX ftp sites; with the ftp sites, you must have an (Online Service System) login.
SAP Automation Installation
When you have the installation file for the SAP Automation Suite, you can start working through it by executing the setup.exe file. Figure 4.3 shows the first
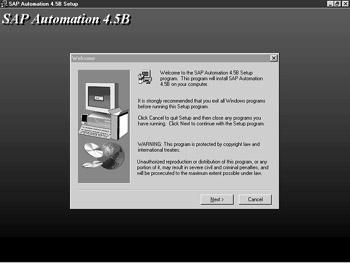
screen of the setup procedure. Move through the screens until you get to the box that asks you to choose between a typical or a custom installation, as shown in Figure 4.4.
The Typical option installs some of the components of the Automation Suite. These include the SAP Assistant, GUI libraries, and RFC components, but not the Class or Help files.
If you select Custom, you can choose the components you want to install, as shown in Figure 4.5.
| Caution | A full installation takes about 50MB of disk space, so choose only the components that you require! |
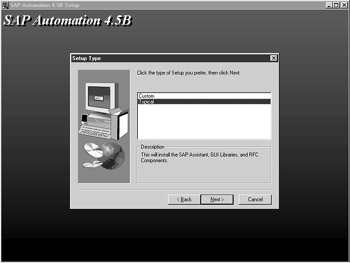
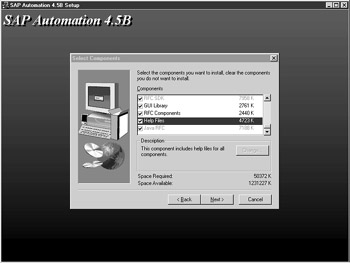
The components are as follows:
-
SAP Assistant. The SAP Assistant allows you to view and execute BAPIs and RFCs. The SAP Assistant requires the SAP DCOM (Distributed Component Object Model) connector that is included in the RFC SDK (Software Development Kit). If you select this option, the RFC SDK (described below) is automatically selected. Selecting this module also requires you to have Microsoft Transaction Server installed on your machine. Microsoft Transaction Server is available for Windows NT and Windows 95.
-
C++ BAPI. This component includes the C++ BAPI source files; it requires the SAP Assistant and RFC SDK (which are automatically selected if you choose this option).
-
Java BAPI. This component includes the Java BAPI source files; it requires the SAP Assistant, RFC SDK, and the Java RFC module (which again are automatically selected if you choose this option).
-
IDoc Class Library. This component is intended for C++ application programmers who write programs that use IDocs (Intermediate Documents) via direct RFC calls.
-
RFC Class Library. This module simplifies the programming of external applications that communicate with SAP R/3. The module comprises the C++ classes that have all the functionality of the RFC API (Application Programming Interface).
-
RFC SDK. This component includes the RFC libraries for software developers. It also contains the SAP DCOM Connector installation files.
-
GUI Library. This component provides the technology that allows you to communicate to the SAP R/3 system directly via the SAP GUI.
-
RFC Components. Includes SAP Logon, RFC, Table Factory, Table Tree, Table View, and Transaction Controls.
-
Help Files. This component contains Help files for all components in the setup. You cannot select specific Help modules; it is all or none.
-
Java RFC. Installs the Java RFC, which is required for the Java BAPI calls.
Microsoft Transaction Server (MTS) enables a programmer to easily develop and deploy high-performance, scalable, and reliable distributed applications (such as Internet applications). Therefore, you can develop your solution with a single user in mind and not have to worry about scalability when it is running in a client/server relationship. Threads (the link between the client and the server), caching of data, and security are some of the features that MTS manages for you.
After you select your installation method, the setup program displays a list of the information you have entered along with the components that you have selected, as shown in Figure 4.6. At this point you have the opportunity to change the entered values if necessary.
When you select Next on the screen shown in Figure 4.6, the installation program takes over and begins installing the desired components (see Figure 4.7). The
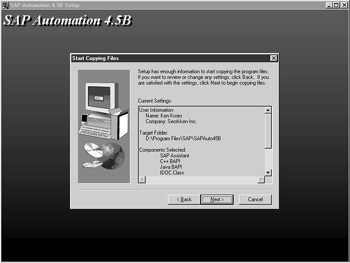
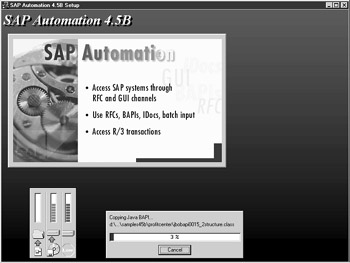
time required for installation depends on the machine, but is typically less than five minutes.
When this step is complete, you are asked to reboot your computer. If you selected the Java RFC components, they are installed after the computer reboots. After your computer restarts, a screen similar to that shown in Figure 4.8 should appear.
After you work through the initial screens of the installation (in which you specify your name, company, and installation directory), you can select the parts of the Java RFC package you want to install, as shown in Figure 4.9.
If you want to have the same computer do both the client and server sides (on your first development machine, for instance), you need to select both the client and the server applications. Otherwise, select only the server or select the client if the server is already set up on a different machine. The installation of both components takes about 18MB of disk space.
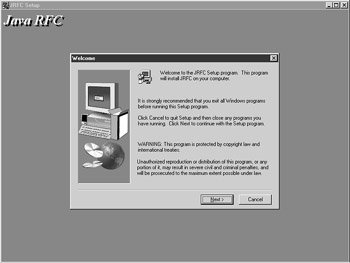
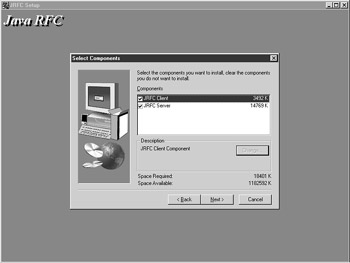
| Tip | To restart the Java RFC installation or install it on a different machine, go to the directory that you specified in the first part of the Automation installation (default to /Program Files/SAPAuto45B/Auto2/JRFC), and start the program JRFC45B.EXE, which is the install program for the Java RFC package. |
This process is similar to the Automation load. After you select the components, you are shown what you have selected, and you are given the opportunity to change your entries or proceed with the installation. When the installation is complete, you must reboot your computer one more time to finish the process. The next step is to register your software with the middleware and to make the initial configuration settings.
As you can see, the installation of both the client and server software is fairly simple. But what have you really installed? If you examine the directories, you will see references to the Orbix Daemon, Server Manager, and CORBA (Common Object Request Broker Architecture). The next sections explain what these components are and how they are used in your environment.
When you are installing the server software for the first time, you are asked whether you want to install the Orbix Daemon as a Windows NT service. Basically, if you choose to install the Orbix Daemon as a Windows NT service, it automatically starts at system startup and runs in the background. This configuration is desired for a production system, but for a stand-alone development system where the client and server software are installed on the same system, you probably won't want to install the Orbix Daemon as a Windows NT service. For more details on the Orbix Daemon, see the section titled 'Component Explanation' later in this chapter.
Finishing the Installation
The final step in the installation process is to register and configure the server software with the Orbix Daemon. To register the server, click on the Register Server program in the Windows Start menu. Doing so enables the Orbix Daemon to handle requests to the Java RFC server and allows you to configure how your server works by using the Orbix Server Manager utility. If you execute the Register Server program, you should get screens that look like those shown in Figure 4.10.
| Tip | You need to run the Register Server operation once. If you re-execute it, it simply overwrites any values that you may have changed through the Server Manager utility. |
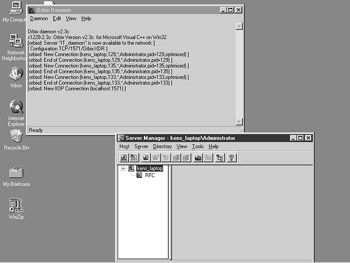
You can perform the following activities through the Orbix Server Manager utility:
-
Specify the number of Java RFC servers that can be launched.
-
View and control the authorization for invoking and calling a Java RFC server.
-
Control server timeout and thread pool size.
-
Manually stop or start a Java RFC server.
The Server Manager Utility starts automatically when you register, or you can start it manually through the Windows Start menu. After the program starts, you can click on the RFC server to access the configuration options, as shown in Figure 4.11.
The important aspects of the configuration settings are covered next.
Name Tab
The Server Name must be RFC for Java RFC clients to connect properly, as shown in Figure 4.12. The No. of Servers parameter controls how many instances of the Java server can be launched at the same time. Each new client results in a new server process until the maximum number of processes is available. Subsequent client connections are routed to existing server processes using a round-robin algorithm.
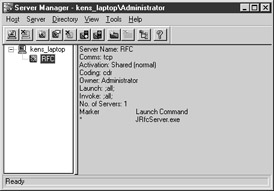
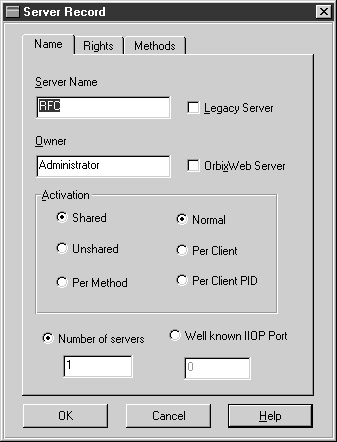
Rights Tab
Under the Rights tab (see Figure 4.13), you control who can create a new server process and who can use existing servers. The default installation allows all users to launch (create new) and invoke (use existing) server processes.
Methods Tab
The Methods tab (see Figure 4.14) allows you to modify the launch commands associated with a server. The Marker/Method text box controls which methods are accepted from the Java client. You can use this input field only if the server activation mode is unshared or per method.
Regardless of the server activation mode, you can enter the launch commands for the server in the Launch Command text box. You can change the timeout value between the server and the client and the number of concurrent threads that can be active in one server session; the values are initially set to no timeout and five concurrent threads. The switches used for these parameters are -t and -p, where t is used for the timeout and p is used for the number of threads.
Jrfcserver.exe -t 30 -p 10
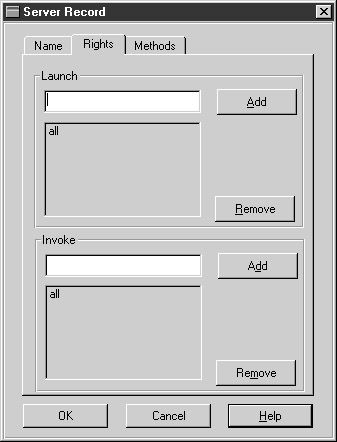
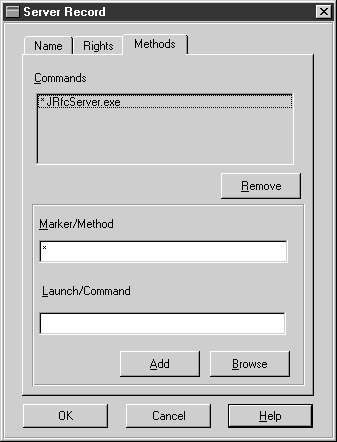
The preceding example sets the timeout value to 30 seconds and the number of threads to 10. You must remember when adding a new launch command to remove the old value that is set.
Component Explanation
Some readers may already be familiar with the terms client, server, daemon, and CORBA. For everyone else, here are brief descriptions of these terms. A general overview of the flow of an RFC from your workstation to the SAP R/3 system is shown in Figure 4.15.
Client
The client is the system that initiates a call or transaction. Typically, the client is the workstation that executes the initial RFC call to R/3.
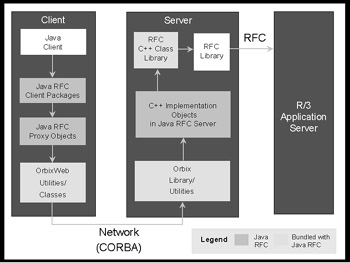
Server
The server is the system that receives the call from the client. In our case, as Figure 4.15 shows, the server resides between the client and the R/3 system.
CORBA
CORBA (Common Object Request Broker Architecture) is a technology for creating, distributing, and managing distributed program objects (such as our client/server Java RFC software). The essential concept in CORBA is the ORB (Object Request Broker). ORB support in a network of clients and servers on different computers means that a client program can request services from a server program or object without having to understand where the server is in a distributed network, or what the interface to the server program looks like. To make requests or return replies between the ORBs, programs use the GIOP (General Inter-ORB Protocol); for the Internet, they use the IIOP (Internet Inter-ORB Protocol).
Orbix Daemon
The Orbix Daemon is the software that runs on the client and server sides and is the middleware between the Java RFC client and server software. Daemon software programs communicate to each other via the CORBA networking technology.
CORBA was developed by a consortium of vendors through the Object Management Group, whereas DCOM (Distributed Component Object Model) was developed by Microsoft; it's basically the same concept as CORBA. DCOM is based on COM (Component Object Model). The problem with the DCOM solution is that you are somewhat tied to Microsoft technology. Translators allow CORBA and DCOM systems to communicate with each other.
| Team-Fly |