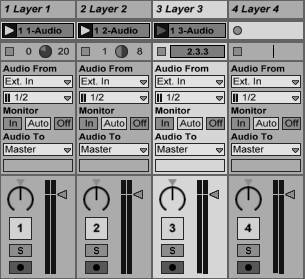Live Arranging and Clips
There was a time when you could draw a clear line between live performance and recordings. Live performance was exclusively composed of what was played on instruments onstage. Recordings, whether captured onstage or in a studio, were a fixed, unchanging representation of the music. DJs first began to change that by extending certain sections of a record to make them last longer, keeping people on the dance floor. After that, sampling hardware helped erase what remained of the boundary between recordings and performance. With the ability to trigger sliced and manipulated audio, you can take the output of a studio (a recording) and turn it into a performance.
Prerecorded Arrangements
The simplest way to bridge the studio and stage is to adapt a static recording to a live performance. It's common to wind up with parts recorded in a studio version of a song that can't be played onstage because of overdubs made by a single performer, performers who are not available, or complex arrangements or audio processing that aren't possible live. A computer can play a "backing track" or prerecorded arrangement in the background of a live performance to fill in these parts .
Why not just play back the finished track from a CD or portable digital audio player? Cueing start and stop points is often much easier using a computer, particularly with the help of MIDI controllers. You can adjust levels of individual channels in your DAW project file, which isn't possible with a CD, and you can move instantly to different parts of the arrangement for a flexible song structure.
Internal cues
In the simplest form, you'll just bring your existing multitrack project file with the tracks you need enabled, hit Start and Stop, and play the arrangement as is. You could just leave it at that (and many big-budget pop tours let a tech do the start/stop work), but part of the appeal of taking a computer onstage is giving the performer control over a flexible song structure.
Using a program like MOTU Digital Performer, you can add subsequences to a single project. You'd then call up songs in your set by triggering subsequences and navigate the structure of the song by locating to individual markers. (For more information on arranging the structure of a project, see Chapter 10.) With MIDI remote control, you can assign these events to something easy to control onstage, like a drum pad or foot pedal. Ableton Live also lets you locate to points in a fixed arrangement using MIDI- and key-assignable Arrangement Locators, although since the Arrangement View is linear, you'll have more flexibility in the Session View using Scenes. Either way, you can use an inexpensive two-octave keyboard to line up cues on different notes, using a keyboard like the M-Audio Oxygen8.
Click tracks
The main challenge is making sure your live playing lines up with the tempo of the backing track. If the backing track enters first, you can simply use your ear, though starting a song with a backing track defeats or at least dilutes the audience's sense that they're hearing a live performance.
One solution is to provide a click track for the performer or performers, starting it before the music enters and, if needed, playing it throughout the song to keep everyone in sync. You can create a click track by routing your metronome click to a separate audio output if that option is provided or by creating a click track manually using a snare sidestick sample, for instance.
You'd route the click track as a separate audio feed to in-ear monitors worn by the player. (Specialized earbuds like the Shure E series monitors shown in Figure 13.13 are made just for this purpose, blocking enough external sound that the click will be audible onstage, with the added benefit of providing some ear protection.) If your band has a drummer , you may need a click feed only for him or her. In other music, multiple musicians may want to monitor the click track. Even performers of new concert music are now likely to be accustomed to working with click tracks.
Figure 13.13. Sound-isolating earbuds like Shure's E4 earphones block outside noise for use onstage as personal monitors or for listening to a click track. (Photo courtesy Shure Incorporated)
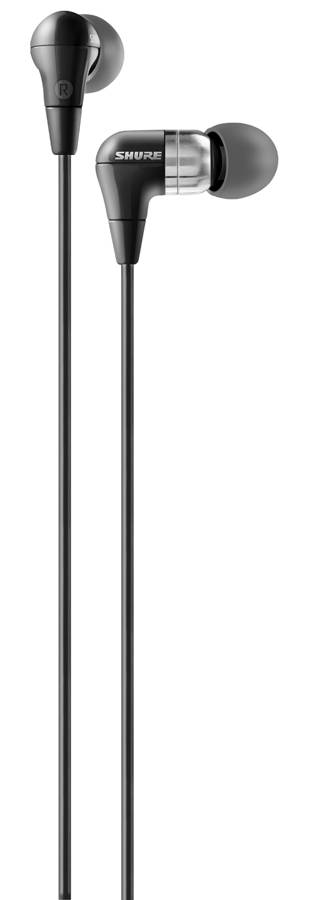
| | Do you need a backup? Pro tours running backing tracks usually have one or more backup computers synchronized to the tempo of the main playback computer. If the main computer crashes, the other one can immediately take over. That's overkill for most people. If you can't spare an extra computer, focus on testing the system you have or consider a worst-case-scenario backup like a prerecorded audio CD. |
The alternative to a click track is to use a tap tempo or other tracking method to set your backing track tempo, so that you can set the tempo yourself instead of relying on your backing track to set it. (See "Tap tempo," earlier in the chapter.)
Arrangements on the Fly: Live Audio and MIDI Clips
Onstage digital arrangements are no longer limited to static backing tracks. You can perform with audio samples and audio and MIDI clips blocks of data that can be looped, triggered, edited, and manipulated at will. You can use these clips to augment an instrumental/vocal performance or make a collection of clips the entire basis of a live performance.
You can use several different kinds of clips in performance ( Figure 13.14 ):
-
MIDI clips need to be assigned to a MIDI instrument to make any sound. They're useful for triggering synths (software or hardware), particularly if you want real-time control over parameters. A MIDI clip can even contain control data but no notes.
-
Audio clips can be loops that play repeatedly or "one-off" audio files that play once, then stop.
-
Automation can be embedded in a clip for real-time control of MIDI or audio, or as an automated means of controlling effects.
Figure 13.14. Triggering audio clips (top) and MIDI clips routed to soft synths or hardware instruments (bottom) can put a full, interactive arrangement at your disposal, as shown here in Ableton Live.
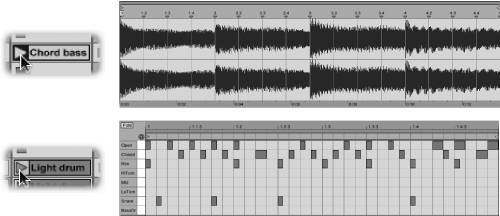
Unfortunately, although most DAWs are good at manipulating segments of audio and MIDI in the studio, they're more limited when it comes to triggering these in real time, without any audio dropouts, onstage. DAWs can work well for playing backing tracks, but for more interactive musical control, you'll be better off with a specialized tool. These tools can include:
-
MIDI pattern sequencers (hardware and software)
-
Samplers and drum samplers
-
Software geared for performance and interactive arrangement; most commonly, Ableton Live
Using pattern-sequencing hardware like a Korg ElecTribe, you can trigger MIDI clips externally. You can use audio clips with any software or drum sampler, some of which include basic MIDI step sequencers. You can also trigger looped sounds and MIDI patterns in a program like FL Studio or Propellerhead Reason, assigning different layers to MIDI notes so you can turn them on and off.
Samplers (particularly drum samplers) are often the best bet for playing audio clips as a musical instrument. They let you load samples into virtual drum kits and play more expressively by assigning key elements like note velocity to playback parameters.
For interactive arrangements, Ableton Live has its own unique set of capabilities that haven't yet been fully duplicated in any other product, making it a kind of real-time DAW-sampler hybrid. Cakewalk Project5 isn't as focused on clip triggering as Live is, but it does offer the ability to control audio and MIDI clips, and has some other useful performance features (like arpeggiators, extensive MIDI pattern control, and a collection of instruments).
Triggering MIDI and audio clips with Ableton Live
Ableton Live is unusual enough in its design that the ways of using it onstage deserve special explanation. Several features of Live in particular make it well-suited to clip-based performance:
-
It's possible to map most functions of Live to MIDI control (or to QWERTY keyboard shortcuts, which can in turn be mapped to external hardware via specialized utilities).
-
Live is designed so that functions rarely cause audio dropouts, including those that normally would (like adding an effect to a channel insert).
-
Live's Session View includes various controls for how clips are triggeredindividually, in groups, and in sequencesthat aren't possible with other hardware or software ( Figure 13.15 ).
Figure 13.15. The appeal of using Live instead of drum sampler or other sampling instrument software is the ability to control how clips are triggered in an arrangement. You can use different launch modes to perform with clips via MIDI (1), setting quantization levels to sync clips to different rhythmic values or leave them unquantized. You can follow clip launches with other events (2) to create chains of clips. Sample settings determine warping, looping, and the timbral quality of clips (3).
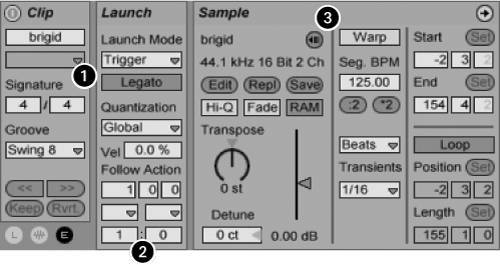
In Live, you can use audio clips and MIDI clips to create a truly interactive musical arrangement. You can load larger phrases (like a verse or multibar phrase) and then trigger backing tracks with more flexibility than is possible with the markers and subsequences found in some other programs. For finer control over musical details, you can load individual drum patterns and breaks as clips. You can then use them to create a spontaneous backing track, or even make your improvisation with clips the basis of an entire performance, in combination with live effects.
There's no reason why all clips need to be perfectly beat-synced and looped. You can turn looping off and launch clips as one-shot samples (audio that plays once, then stops, rather than playing as a loop). A bank of clips could easily be a series of audio and musical cues for a dance or theater performance, with either individual clips as cues or cues grouped and triggered together.
Clip triggering settings are prime opportunities for configuring a set to be more expressive. For instance, you can choose whether or not the start of each individual clip is quantized, and to what beat. By setting quantization to a value shorter than a bar, you can create syncopations by triggering certain clips before or after the downbeat. This is especially important if you want to mix meters: if you have a song with bars in both 4/4 and 3/4 time, for instance, you may want to set the global quantization to the quarter-note so that you can easily switch between the two meters at will.
| | Optimizing audio clips for performance: Running Live can be processor- intensive , because it's warping sound in real time and (by default) streaming audio from the disk. The "Hi-Q" setting for clips (turned off by default) uses up CPU cycles, so turn it off if your CPU meter is high. If you're getting skips and stutters even when the CPU meter is low, consider using a faster external hard drive or switching playback of some clips to RAM. |
In addition to triggering clips one at a time, you can trigger an entire row of clips at once with just one MIDI input, keystroke, or mouse click ( Figure 13.16 ). Triggerable groups are called "scenes" in Live and " grooves " in Project5 (which lines them up in columns instead of rows), but what those terms mean to you will depend on how you want to structure your performance. For instance, you could group together a series of clips that needs to start at a certain point in a song structure, like a verse or chorus. You could use something more arbitrary in which each group is a slightly different texture. In a theatrical performance, a scene could be a multitrack musical cue.
Figure 13.16. Triggering clips in groups lets you layer clips and create song structures. In Ableton Live (left),"scenes" trigger rows of clips; in Cakewalk Project5 (right),"grooves" trigger columns. Combining scenes with Follow Actions in Live can keep the groups from sounding rigid or mechanical (especially with the use of the Random setting).
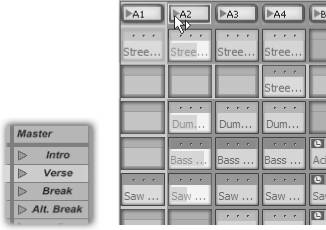
Trying to trigger a number of clips at once is often awkward . Usually, what happens is the player gets overwhelmed and falls back on using a bunch of endlessly repeating loops. One solution is to employ Live's scene triggering and remove the stop buttons from selected columns. Another solution is to employ Live's Follow Actions, which let you determine what happens after a clip plays. You'll find two customizable Follow Actions, which can either automatically shut off a loop or play one of the other clips in the same track.
Clip launching isn't necessarily exclusive to Live, although some specific techniques are, at least if you're using off-the-shelf tools. It's possible to build your own clip-launching tools using software like Reaktor or Max/MSP, though this requires significantly more work. (See "Custom Performance Software," later in the chapter.) Custom software does provide additional flexibility, and some performers combine custom software with a program like Live.
| | Clips and rhythm: Launch quantization is a useful way to control the rhythms of your clips as you play. With quantization set to a bar or beat, you can make sure everything stays synchronized. (If you're mixing meters at will, set quantization to a beat instead, such as a quarter- or eighth -note.) With quantization at a smaller level or even off, you can create syncopations, swing sounds, or nonmetrical "ambient" textures, especially if you mix clips of different lengths. |
|
Triggering audio clips with drum samplers
Although Ableton Live has extensive arrangement and clip-triggering features, it tends to lack some of the performance features associated with drum samplers. A true drum sampler has some advantages for live performance. Most important, drum samplers let you modulate specific features with MIDI key velocity, so that how hard you hit a MIDI note or drum pad can translate into how loud a clip plays, the cutoff frequency of a filter, or even the point in a clip at which playback begins. You can use these features to create more realistic-sounding drums, but even if you're using samples other than drums, they can be useful for more expressive performance of samples ( Figure 13.17 ).
Figure 13.17. A drum sampler is useful not only for sampled drum sounds but for other kinds of samples as well. Native Instruments' Battery can load audio clips into banks and slots that you can trigger via MIDI (left). Although the start of sample playback in Battery isn't synced to the bar or beat of an arrangement as it would be in Live, Battery's slots are velocity-sensitive and include various performance controls. Battery provides extensive modulation control (right) that can let you further control the clips while playing them live.

Even though it isn't quite as full-featured in terms of drum sample editing, FXpansion's GURU groove machine-style instrument can group sets of sliced audio into scenes for triggering. Like Live, it also incorporates MIDI patterns, so you can create step- sequenced grooves and trigger them as well.
How do you decide which tool to use? Drum samplers can be more expressive to play if you're using them as your primary instrument rather than just for backing grooves, sound effects, or static cues. On the other hand, drum samplers don't offer the arrangement features and beat-synchronized triggering of a program like Live. Fortunately, the decision doesn't necessarily have to be either/or: you can load a drum sampler plug-in like Native Instruments Battery into Live. Having done so, you can trigger beat-synced backing loops in Live with a keyboard or foot controller while performing samples and drum kits live on a velocity-sensitive drum trigger pad or MIDI-enabled drums.
Mapping clips to hardware control
You can trigger clips in many sample-playback-oriented programs with a mouse, but it's not much fun. Instead, you'll probably want to play them using MIDI hardware. You can map clips to a MIDI keyboard, making each clip a different note. This can work well with a compact, two-octave keyboard, and you may want to use a spare so you can use your main keyboard to play soft synths.
| | Clips at your feet: If you can't spare a finger even for a moment to start clips, you'll want to consider a foot pedal. Look for a pedal board that has "scene pedals" so you can switch between different groups of pedals. (Otherwise, you'll be limited to seven or eight clips for your whole session.) |
Keeping track of where clips are located on a keyboard can be a little disorienting, so for many people the preferred hardware performance interface is a drum pad. The 4x4 drum pad on the Korg Kontrol49 has the advantage of being conveniently located above a keyboard, although it's not as useful if you want expressive velocity-sensitive control (for example, of a jazz ride cymbal sound), because its velocity response is rather coarse. Dedicated drum triggers like the Akai MPD-16 (www.akai.com) and M-Audio Trigger Finger work especially well if you're using velocity response to change the sound of clips, as in a drum sampler. (Ableton Live ignores velocity data when triggering clips.) You can play drum pads with your fingers or sticks and balance them on a keyboard or music stand so you can keep playing your primary instrument.
Using two drum pad modules, you can access additional triggers simultaneously or use one for clips and one for moving between clip groups (in the form of "scenes" or "songs," depending on what you're controlling). With the knobs and faders on the M-Audio Trigger Finger ( Figure 13.18 ), you can simultaneously control effects levels in some percussion-oriented programs, including Battery.
Figure 13.18. Map clips, samples, loops, or drum kits to the pads of a control surface like the M-Audio Trigger Finger to play them with your fingers. The Trigger Finger has velocity-sensitive pads for more expressive playing. (Photo courtesy Avid Technology, Inc.)

Live Sampling
You can make a lot of music using prerecorded samples, but many vocalists, guitarists, beatboxers, and players of acoustic instruments want to sample their own sounds onstage.
Many popular pieces of hardware are available for the task. The Boss Loop Station RC-20 "phrase recorder" pedal is inexpensive and ubiquitous, but doesn't support MIDI. Most hardware samplers or "phrase samplers" do have MIDI connections and support MIDI clock synchronization, so if you prefer to use hardware, you can sync them to your computer as a master or slave.
Using software, however, you have the advantage of being able to easily use your software effects and integrate recorded audio in your existing arrangement. The one thing you can't do with some software that you can do with hardware like the Loop Station is create a "first-record" loop, where the loop length you record (how long you hold down a record pedal, for instance) defines the tempo. You'll find that sampling software provides various capabilities that aren't available in hardware, not the least of which is that your audio is recorded to your computer's hard drive and thus can be saved for later reuse.
Using Ableton Live, it's possible to record directly into Live's clips interface, so you can use the program as a flexible live looper and, if desired, integrate your own recordings with other audio and MIDI clips live onstage. One of the most full-featured looping effects is built into Native Instruments Guitar Rig 2; the Loop Machine supports extended layering, undo for deleting mistakes, first-record loops of any duration, and export of audio.
On the Mac, the free Musolomo "sampling instrument" from Plasq (www.plasq.com) provides easy MIDI assignments and enhanced real-time loop slicing ( Figure 13.19 ). Some Live-based musicians even use Musolomo in conjunction with Live's built-in features, although it's available as a Mac Audio Unit plug-in and will work in other hosts , like Logic. As with recording into Live, everything you record into Musolomo is tempo-synced and time- stretched . Musolomo also scratches audio, emulates tape speed and pitch-shifting, can automatically jump through beats in the loop, and is designed to be used without having to glue your eyes to the screen. (You can see the interface from the corner of your eye thanks to a flashing color border for feedback, and MIDI assignments can be made on the fly using MIDI shortcuts instead of in advance.)
Figure 13.19. Using the free Plasq Musolomo plug-in for Mac, included on the DVD, you can record, play back, and layer loops with full control over speed, pitch, chopping, and scratching. The interface is attractive, but the idea is not to look at it; everything can be controlled with MIDI. (For visual feedback you don't have to look directly at the screen; the border flashes in color.)
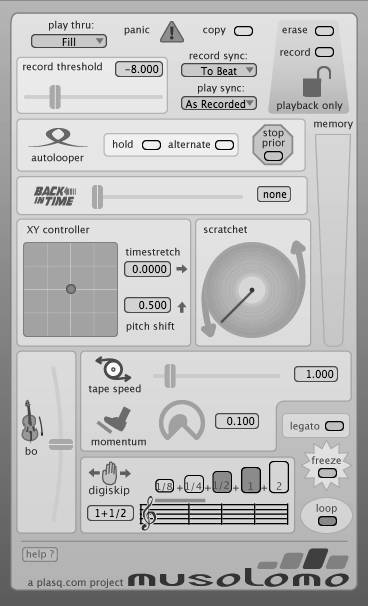
| | Try Musolomo on the DVD: Loop live with a free copy of Musolomo, included on the disc. |
|
Other free alternatives include the Windows-only Zone Mobius (www.zonemobius.com), which emulates the Echoplex Digital Pro with Loop IV, and the Mac/Linux SooperLooper (http://essej.net/sooperlooper).
There's lots of crossover between DJing and the techniques used in live sampling and looping. Aside from the actual techniques, looping can also be made easier by using DJ-style hardware control surfaces like those from Behringer and Hercules. See "Alternative scratching hardware," later in the chapter.