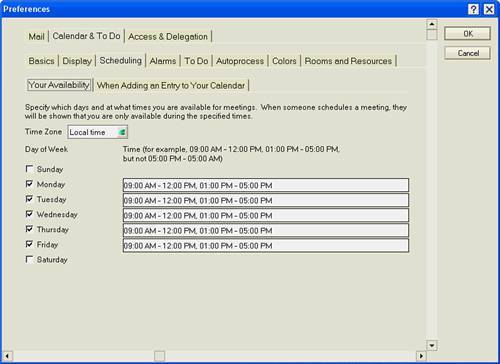| As you did with your mail, you set up how you want to use the features of the calendar using the calendar preferences. You learn more about using the calendar in the next chapter, but you can set calendar preferences even if you aren't yet familiar with the use of the calendar. For example, in the calendar preferences you set up your free time schedule and determine who can see your schedule. The default free time is Monday through Friday, 9 a.m. to 12 p.m. and then 1 p.m. through 5 p.m. If your regular work schedule is different than those hours or your lunch hour is different, you'll want your calendar to reflect that. You also specify when and how you want to be reminded of upcoming calendar events, set defaults for calendar entries, choose how time intervals display on your calendar, decide how to process meeting invitations, and specify who can view or manage your calendar. Complete the following steps to set your calendar preferences (if you did not close the Preferences dialog box after choosing your mail preferences, skip to step 3): 1. | Open your mail database.
| 2. | Click the Tools button on the Action bar and choose Preferences.
| 3. | Click the Calendar & To Do tab.
| 4. | Click the Basics tab to set the defaults for the calendar. From the drop-down list, select the type of calendar entry you want to automatically appear when you create a new calendar entry. Set the default length for appointments (in minutes) and meetings by specifying the number of minutes in the second box. In the Anniversaries Repeat For box, enter the number of years for which you want an anniversary to be entered on your calendar. Finally, if you want to enter any personal categories for use in the calendar, type the category text in the Personal Categories text box.
| 5. | Click the Display tab. To set the length of day you want to see in the calendar pages, indicate when you want the calendar day to start by selecting a time in the Beginning of the Work Day field. Do the same for the ending time in the End of the Work Day field. Select a number of minutes from the Each Time Slot Lasts drop-down list to decide how far apart the times on your calendar should display, as in 60-minute increments, 30-minute increments, and so forth. Choose the Days Displayed in a Work Week by clicking in the checkbox next to the days in the list. You can also choose to start your month view with the current week by selecting the Start Monthly View with Current Week field. If you don't want meetings to appear in the All Documents view of Mail select the Don't Display New Calendar Entries and Notices in the All Documents View of Mail. If you don't want meeting invitations to appear in your Sent View of mail, select Don't Display New Meeting Invitations in the Sent View of Mail. If you would like to have your meeting invitations removed from your Inbox after you respond to them, select Remove Meeting Invitations from Your Inbox After You Have Responded to Them. You can also specify Types of Meeting Notices to Be Shown in Your Inbox by selecting All, All except responses, or None from the drop-down list. Where can you keep track of these meetings if you choose not to show them in your Inbox? You can display them in the MiniView that appears in the lower portion of your mail and calendar navigation pane. Enable Put C&S documents into a Special New Notices MiniView for Processing.
 | The MiniView doesn't display until you configure it. In the Navigation pane of the Calendar, click the Configure button under the date picker and then click OK to activate the MiniView. Using the down arrow at the top of the MiniView, you can change between New Notices, To Do, or Follow Up. |
| 6. | Click the Scheduling tab (see Figure 8.2), if it's not already displayed. On the Your Availability tab, check the days you want to include in your free time schedule (the time you are available for meetings). For each day you check as being available for meetings enter the times when you are normally available. You can also set the Time Zone for these hours. On the When Adding an Entry to Your Calendar tab, select the option When Adding Appointments, Accepting Meetings, Scheduling a Meeting if you want Notes to check for conflicts when you schedule or accept a meeting. If you select this option, you may also enable Note a Conflict If Entry Occurs Outside Available Hours Described on the Your Availability tab. There are also options for what you will see in the Scheduler when you are setting up a meeting. You can choose to see Schedule Details for Each Participant or Suggested Best Times for Meeting. You may also opt to Show 24 Hours on Meeting Scheduler Display.
Figure 8.2. The Preferences dialog box with the Calendar Scheduling tab selected. Here you indicate which days and times should be considered your default free time. 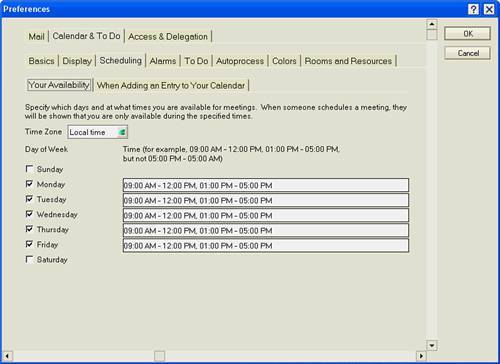
| 7. | Click the Alarms tab. Select Enable the Display of Alarm Notifications if you want Notes to alert you to upcoming events that you have entered in your calendar. When you select this field, the dialog box shows new fields, and a list of calendar entry types. Select the types of calendar entries about which you want to be reminded. Then enter the number of minutes or days in advance you want to receive the reminder. If you want to be alerted by a sound, select a Default Sound from the drop-down list (if your computer has sound capabilities).
| 8. | Click the To Do tab. When you create a To Do item, it appears on the Calendar unless you enable Do not Display To Do Entries in the Calendar. To display incomplete To Do entries on the current day in the Calendar, select Allow Notes to Update To Do Status and Dates for Incomplete Entries.
| 9. | Click the Autoprocess tab to determine how you want to process meeting requests. You must manually respond to all requests for meetings unless you choose Enable Automatic Responses to Meeting Invitations. By choosing this, Notes will automatically respond to meeting invitations that arrive in your Inbox. Once you choose this option, you must then select from the following:
When a Meeting Invitation Is Received fromAnyone is a default setting for this field, but you can use the drop-down menu to select a list of people, or a list of exceptions.
You must also tell Notes what actions to take when meeting invitations arrive: If you choose Automatically Accept If Time Is Available, Notes will automatically accept any meeting invitations for you if the time of the proposed meeting is free in your free time schedule. If you're busy at the time of the proposed meeting, Notes auto-declines the meeting, but places a memo in your Inbox titled "Declined Meeting Name" so you can accept later. If you choose And Automatically Decline If Time Is Not Available, Notes will automatically decline meeting invitations that conflict with free time shown on your calendar. When you choose Let Me Decide If Time Is Not Available, Notes will give you the option of attending or not, regardless of your schedule.
You can also delegate meeting invitations to another person. In the Perform the Following Actions drop-down field, select Delegate Invitations to the Following Person Instead of Me. By choosing this option, Notes forwards all meeting invitations to the person you specify (the person you enter in the Delegate field). This is useful if someone else manages your calendar. The person who invited you to the meeting will receive notice that you have appointed a delegate to this meeting.
Select Automatically Accept Even If Time Is Not Available to accept all meetings, whether you have free time or not. You will have to resolve any conflicts if this causes double bookings.
| 10. | Two options are available in the Automatic Inbox Management section: The first is Prompt to Confirm Deletion, which results in Notes prompting you when you delete a calendar notice from your Inbox or any view in your Mail Database. The second, Remove from This View/Folder with Prompting, results in no prompting by Notes when you make such deletions.
| 11. | Click the Colors tab to choose your color preferences for calendar items.
| 12. | Click the Rooms and Resources tab. If your organization's directory contains listings for rooms or resources or there is a reservations database (see your Domino administrator if you want to know more), you can set some defaults for how these items appear when you schedule a meeting, such as a preferred site, a preferred rooms list, and a preferred resources list. You can also determine when you want rooms and resources added to your own preferred rooms and resources lists.
| 13. | Click OK.
|
|