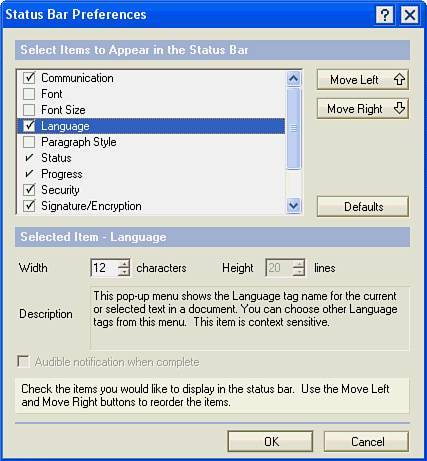| The Status bar, located at the bottom of the Notes window, displays messages, icons, and other information you use as you work in Notes. The Status bar is divided into sections; some of these sections display messages, and others lead to a pop-up box or pop-up menu. When a pop-up menu appears, you can select from the menu to make changes in your document or location. Figure 6.5 shows the Status bar. Figure 6.5. Use the Status bar for shortcuts and information. 
The Status bar is context-sensitive, and the available features depend on the task you are currently performing and the area of Notes in which you are working. Throughout this book, we refer to available options on the Status bar when they apply to the task you are performing. As you can see in Figure 6.5, each section of the Status bar is a button with a specific function. Table 6.1 describes the Status bar buttons and their functions. You won't see all of these buttons on the status bar at once; remember, the status bar is context-sensitive. Table 6.1. Status Bar ButtonsButton | Description |
|---|
Communication | Displays a lightning bolt while Notes is accessing the network; otherwise, the button label is blank. Absence of the lightning bolt does not mean you are not connected to the server. The bolt displays only when the server and your workstation are actively talking to each other. | Font | When a rich text field is being edited, this button shows the font name for the current or selected text. You can choose a different font from the pop-up menu. | Font Size | When a rich text field is being edited, this button shows the font size for the current or selected text. You can choose a different font size from the pop-up menu. | Language | When a document is being edited, this button displays the language tag name for the current or selected text. A language tag allows you to tag text with a specific language so when the document is spell checked, the spell checker uses the appropriate dictionary for that word. This is helpful if you use a lot of foreign-language words but you write in English. You assign language tags in the Text Properties Box when you are creating the text. The language tag on the status bar lets you know what tags have been assigned. For the most part, the language button on the status bar will read "untagged." | Paragraph Style | When a rich text field is being edited, this button displays the paragraph style assigned to the current or selected paragraph. You can assign a different style to a paragraph by selecting a style from the pop-up menu. | System Messages | Displays system messages about Notes activities or shows progress. This box is never labeled and is always active. Clicking the messages section displays a list of the most recent system messages. | Security | Displays a symbol that represents your level of access to a database. Click the security button to see a dialog box that lists the groups and roles that define your access to the database. | Signature/Encryption | Shows the signature or encryption settings for the document you have open. | Instant Messaging | Displays your current instant messaging status. Click the button to change your status. | Location | Displays your current location. Click the button to see a pop-up menu with choices to change your location. | Quickpick | Displays a pop-up menu from which you can choose Mail options without having to open the Mail database first. An Inbox on the button means you have new mail. |
You can modify the Status bar to add or remove items and set the order in which the Status bar items display. To modify the Status bar, choose File, Preferences, Status Bar Preferences from the menu. The Status Bar Preferences dialog box appears, as shown in Figure 6.6. Choose the items you want to display on your Status bar by clicking the check boxes. To remove an item, deselect it. Figure 6.6. To change the size of a selected item on the Status bar, use the arrow keys next to the Width or Height preferences. Use the Move Up and Move Down buttons to reorder items on the status bar. 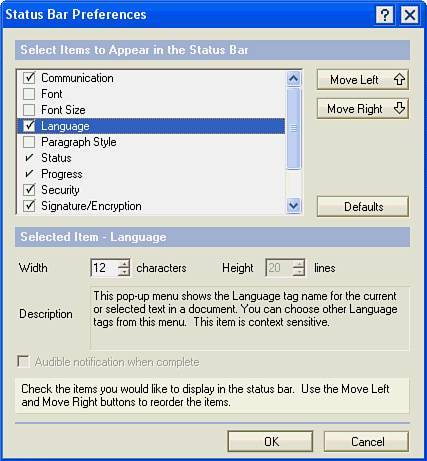
|