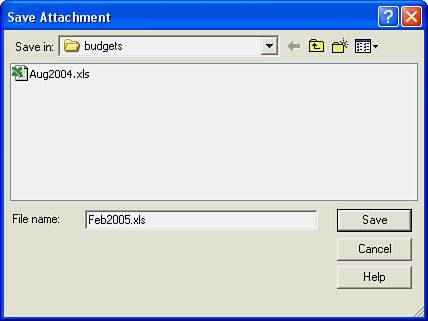Saving Attached Files
| When you want to save a copy of the attached file to your own file system, you click Save on the Attachment properties box. The Save Attachment dialog box appears, as shown in Figure 15.6. Specify the drive and directory, or folder, in which you want to save the file. You can also rename the file in this dialog box by typing a new name in the File name field. Be sure to keep the same file extension when you rename a file. Click OK. Figure 15.6. The Save Attachment dialog box. When you choose Save All, the title of this dialog box says "Save Attachments To:" and it will save all the attachments in your email to the folder you indicate.
You can watch the progress of the save on the Status bar. After the save is finished, a message appears on the Status bar telling you that the save is completed and in what drive and folder the file is saved. To save, delete, or save and delete more than one attachment, right-click one of the attachments and choose Save All, Save and Delete All, or Delete All from the pop-up menu. |
EAN: N/A
Pages: 182