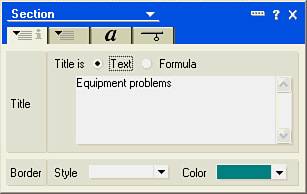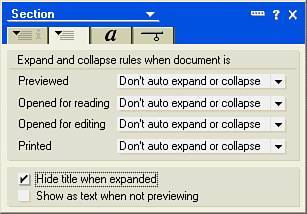Creating Sections
| Sections are helpful in making large documents more manageable. You can gather all the information on one topic into a section. Sections collapse into one-line paragraphs or expand to display all the text in the section, so a reader doesn't have to read sections that aren't of any interest. Figure 14.13 shows a document with both expanded and collapsed sections. Figure 14.13. Twisties are indicators that the document contains collapsed sections.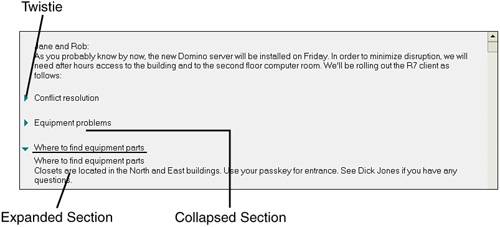 When you gather text into a section, a small triangle appears to the left of the section head. To expand a section, click this triangle (called a twistie). Clicking again on the twistie collapses the section. To expand all the sections in a document, choose View, Expand All Sections from the menu. To collapse all sections, choose View, Collapse All Sections from the menu. To create a section in your message, follow these steps:
The first 128 characters of the paragraph become the section title. If you want to change it, follow these steps:
Figure 14.14. In the Section properties box, set the option to create a section title, visible even when the section is collapsed. Figure 14.15. The Expand/Collapse tab of the Section Properties box is where you set expand and collapse options for each section. You can copy and move sections as you would any other text or paragraphs with Cut, Copy, and Paste commands. When you want to remove a section but still want to keep all the text in the section, select the section and choose Section, Remove Section from the menu. If you want to remove the section and all its text, however, choose Edit, Clear or press the Delete key.
In this chapter, you learned about enhancing your documents by applying character and paragraph formatting, using the permanent pen and the highlighter, and adding links, tables, and sections. In the next chapter, you learn how to create attachments. |
EAN: N/A
Pages: 182