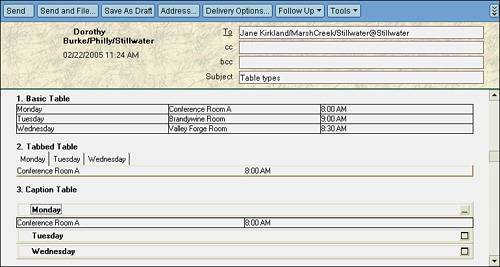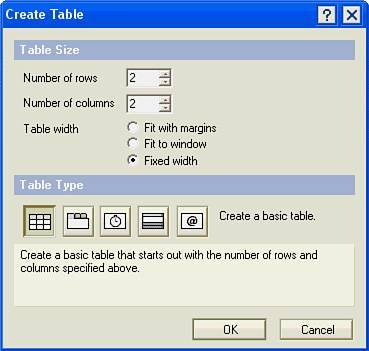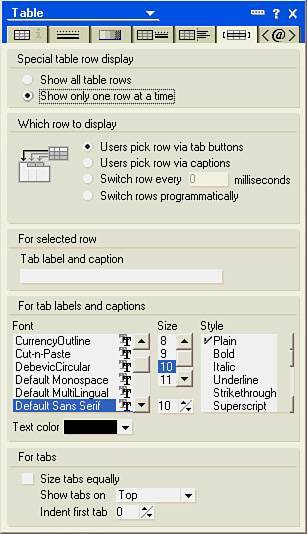| Tables offer an excellent way to organize data, and you can easily add tables to your mail messages. Figure 14.10 shows a mail message with a table inserted. To insert a table in your mail message, follow these steps: 1. | Create a new memo.
| 2. | Position your cursor in the body field where you want the table to appear.
| 3. | Choose Create, Table or click the Insert Table Icon. The Create Table dialog box appears (see Figure 14.11).
| 4. | Enter the number of Rows and Columns you want in your table. Check Fixed Width if you do not want the table to adjust to the width of the screen. Once you create a fixed-width table, you can set the column widths in the Table Properties box or drag the sizes of the columns using the ruler. To turn on the ruler, choose View, Ruler from the menu.
| 5. | Select the table type:
- Basic table Each row and column is presented in a standard table matrix. You can add formatting options (colors, borders, and so forth) in the Table Properties box after you have created the table.
- Tabbed table Each row is presented as a different tabbed page. To move from row to row, click the tabs. Add labels for the tabs in the Table Properties box after you have created the table.
- Animated table Creates a table which displays a different row every two seconds. Intervals can be set in the Table Properties box after you have created the table.
- Caption table Creates a table in which each row shows as a clickable caption, with Windows expand and reduce buttons.
- Programmed table Creates a table that presents a different row based on the value of a field. This is an advanced table in which you must create a field and so forth, and this type of table is beyond the scope of this book.
| 6. | Click OK.
|
Figure 14.10. Here's a table created in three table types: 1. A Basic table, 2. A Tabbed table, and 3. A Caption table. 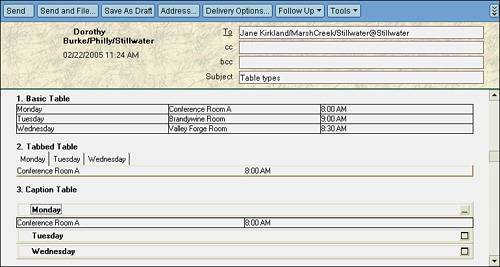
Figure 14.11. When you create a table, you must indicate the Table Type in the Create Table dialog box. The various types of tables available in Notes give you a lot of flexibility for saving space, drawing attention to rows, and displaying data in different formats. 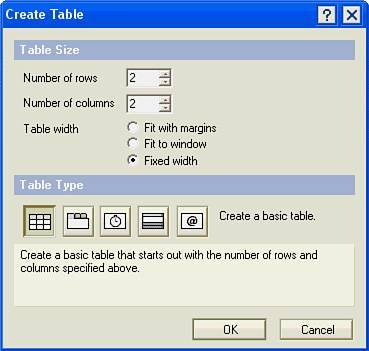
Tables can be created within tables. For example you can create a tabbed table then insert a basic table into each row of the tabbed table. Experiment with different table types and by inserting tables within tables to better understand the flexibility and power of tables in Lotus Notes. You can also edit; insert columns and rows; and add borders, colors, and shading to tables. If you right-click an element of the table, the properties box appears, from which you can select properties for tables, rows, columns, or text (see Figure 14.12). Figure 14.12. The Table Properties box contains options for table formatting such as the option for displaying tabs on any side of a table. 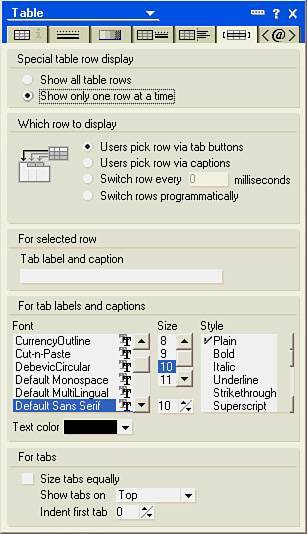
 | To help you determine which type of table is best for your use and to learn more about editing and formatting tables, search the Help database for table. |
|